The Knox Service Plugin (KSP) is an app that enables customers to avail the Knox Platform for Enterprise features as soon as they are commercially available. This implementation ensures, IT admins can use the latest Knox features on the day of launch instead of waiting for their UEM to specifically integrate the features.
Prerequisites
This feature is supported on Samsung devices:
- Running Android version 9.0 or later and Knox version 3.2.1 or later
- Configured with Android Enterprise (Profile Owner/Device Owner)
The KSP app uses Android’s OEMConfig to support features such as flexible VPN configuration, advanced Wi-Fi configuration, and more. IT admins will have the option to allow or restrict these functionalities for the device users. For more information on KSP, see Knox Service Plugin Admin Guide.
Configure Knox Service Plugin features in SureMDM
To configure KSP features and apply it to the Samsung Knox device(s), follow these steps:
On the Console side
1. Configure Android Enterprise (Profile Owner/Device Owner) in SureMDM.
2. On the SureMDM Web Console, navigate to Profiles > Android > Add > OEMConfig Policy > Configure.
3. Enter a Profile Name and from the Select, the Required App dropdown list, select Knox Service Plugin.
4. Enter the KPE Premium License Key.
- Standard features of KSP will work without this license. If you are looking for premium features and do not have the Premium License Key, then please create an account with Samsung and generate a license key.
- The features that are specified as Premium will work only when the Premium License key is entered here.
5. Toggle On the Debug Mode to display the policy results or errors on the device. The status of the policy results will be displayed as Successful or Completed with Errors on the KSP app.
6. Configure the desired restriction settings.
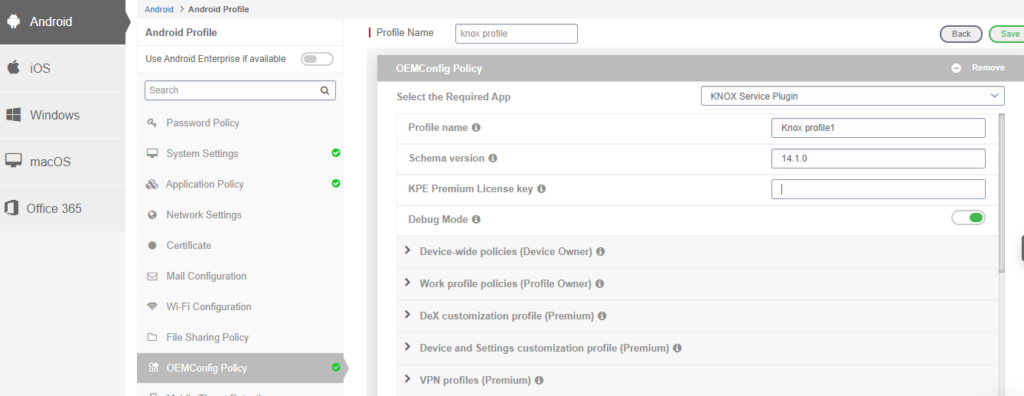
7. Save the profile.
The newly created profile gets listed under the Profiles section.
8. Go back to the Home tab and select the Samsung Knox device(s) or group(s).
9. Click Apply to launch the Apply Job/Profile To Device prompt.
10. In the Apply Job/Profile To Device prompt, select the created profile and click Apply. The profile gets applied to the Samsung Knox device(s).
On the Device Side
The device has to be enrolled in Android Enterprise (Profile Owner/Device Owner) mode. On successful installation of the KSP app, the user has to activate the premium license. Once activated, the specified restrictions will be successfully configured on the device.
View the feedback of the OEMConfig profile applied to a device
To view the feedback of the profile applied to a device, follow these steps:
- Repeat step nos 1 to 6 under Configure Knox Service Plugin Features in the SureMDM section.
- Go to System Settings profile > Application(s) and select Enable Apps Feedback Report.
- Save the profile.
- Go back to the Home tab and select the Samsung Knox device.
- Click Apply to launch the Apply Job/Profile To Device prompt.
- In the Apply Job/Profile To Device prompt, select the created profile and click Apply. The profile gets applied to the Samsung Knox device.
- Click Apps on the Quick Action Toolbar.
- Select the Knox Service Plugin app and click View Feedback.
You can see a list of restrictions that are applied to the device, along with the status of each restriction.
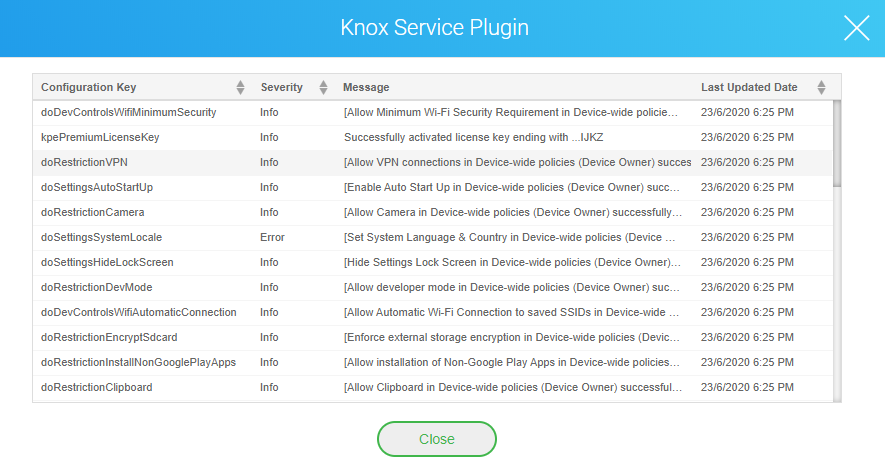
To know more about the features offered by 42Gears for Samsung devices exclusively, contact us.
For any further assistance, reach out to our technical support team – techsupport@42gears.com.
