The new profile feature in SureMDM now allows you to perform a whole range of remote activities. A very important one is being able to remotely install an application and configure its settings.
The Application Configuration feature in SureMDM enables administrators to apply preconfigured settings to specific applications on iOS/iPadOS devices, ensuring consistency without manual intervention.
By deploying custom payloads, organizations can standardize app settings, enhance efficiency, and minimize errors. This ensures a seamless user experience and compliance across all managed devices.
Purpose
The purpose of this article is to provide a guide on how to remotely configure SureFox iOS settings to efficiently manage and customize SureFox settings on iOS devices through the SureMDM platform.
Prerequisites
The SureFox application must be available in the SureMDM App Store. Preferably VPP licensed app.
Steps
Step 1: To remotely configure SureFox Settings
1. Login to the SureMDM Console.
2. Click on Profiles on the device utility panel.
3. Select iOS/iPadOS as OS, and then Add. Enter the profile name.
4. On the iOS/iPadOS MDM Profile page, select Application Policy and click on Configure.
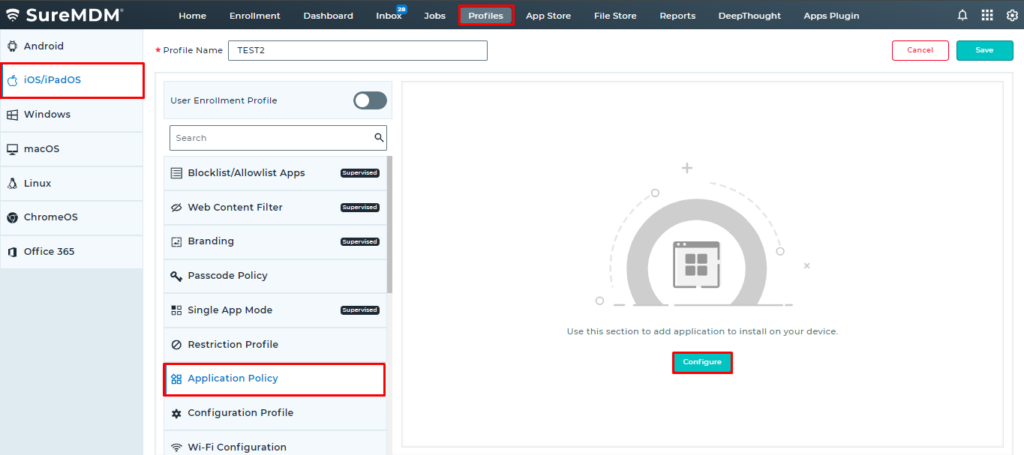
5. Next, click on Add. On the Add App prompt, search for SureFox from the drop-down menu and tap Add.
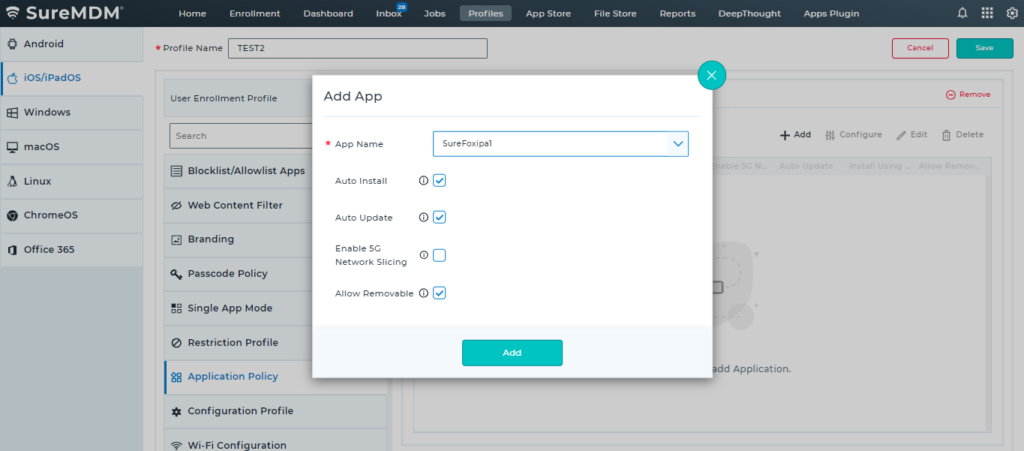
6. On the Add App screen, select SureFox and click Configure.
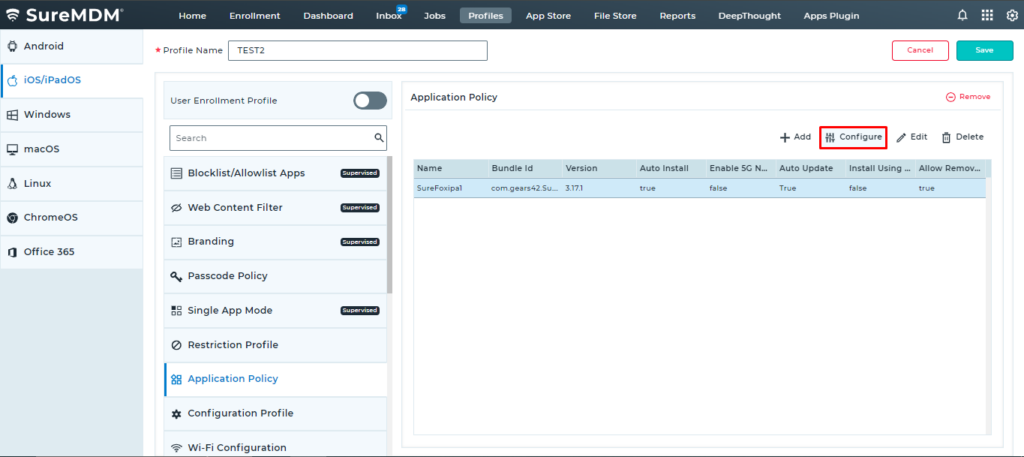
7. Further, on the Application Configuration window, enter the Key as SettingsXML, Type, and Value as plist in the Value textbox, and Save the changes.
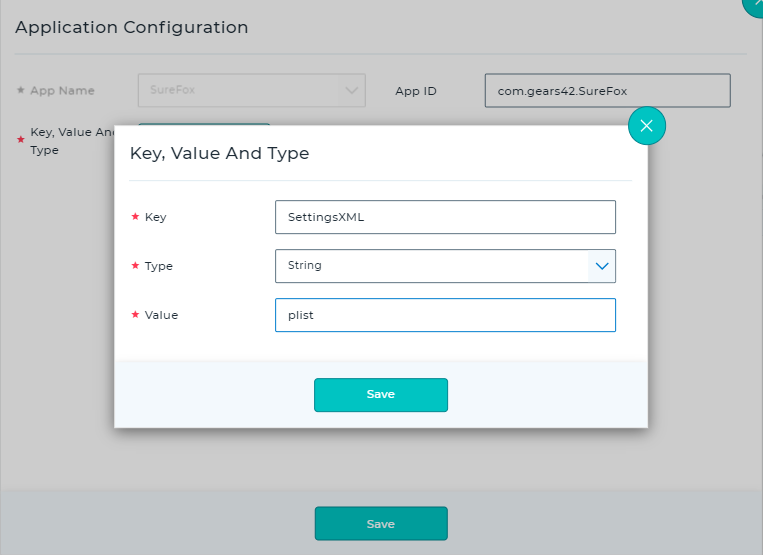
8. Go back to the Home tab and select the iOS device(s) or group(s) and click Apply to launch the Apply Job/Profile To Device prompt.
9. In the Apply Job/Profile To Device prompt, select the job and click Apply.
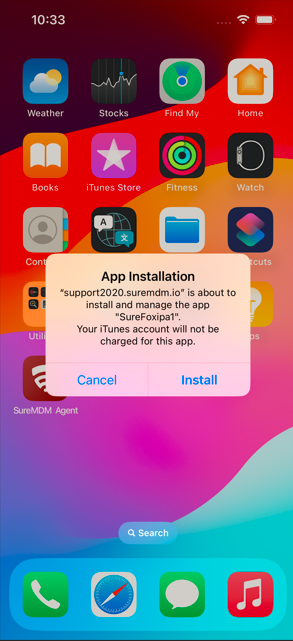
Step 2: To remotely configure SureFox if it is already installed, follow the below-mentioned steps
1. Login to the SureMDM Console.
2. Click on Profiles on the device utility panel.
3. Select iOS/iPadOS as OS, and then Add. Enter the profile name.
4. On the iOS/iPadOS MDM Profile page, select Configuration Profile and click on Configure.
5. On the iOS Profile page, click on Configuration Profile. Click on Add
6. On the Application Configuration prompt, select SureFox from the App Name drop-down menu.
7. Further, on the Application Configuration window, enter the Key, Type and Value as below:
- Click Add to add new parameters.
- Set the Key as per the app settings defined by the respective third party app.
- Choose Type as String.
- Paste the XML of the custom payload into the Value field and click on Save.
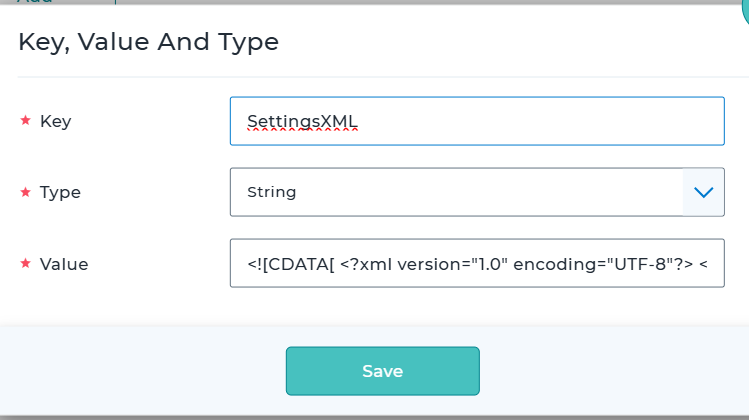
8. Go back to the Home tab and select the iOS device(s) or group(s) and click Apply to launch the Apply Job/Profile To Device prompt.
9. In the Apply Job/Profile To Device prompt, select the job and click Apply.
This same process can be followed if you want to remotely configure or change the settings of any app using SureMDM on iOS devices. The only thing you need to make sure of is that the app should have been installed using SureMDM’s Application Policy Profile option.
If you have any questions or need help with our products, please don’t hesitate to contact our support team.
