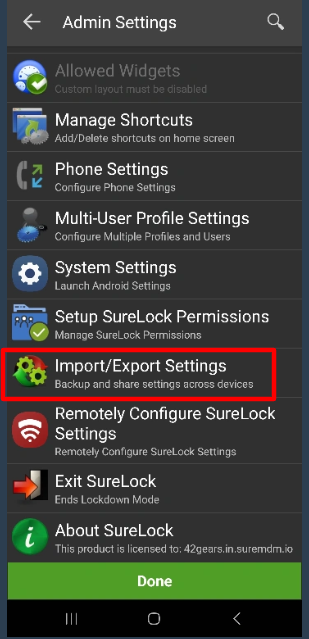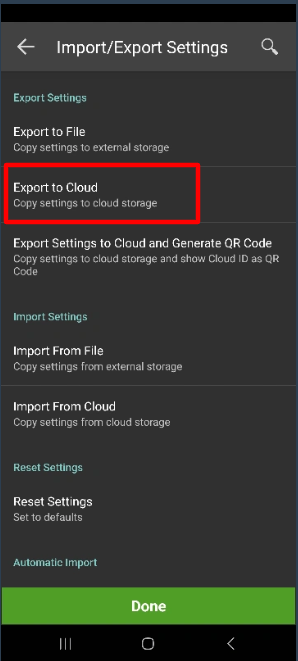All 42Gears products provide an option to export and import settings, making the gruesome task of configuring multiple devices with identical application settings quick and easy.
We have added an improvement to this feature. Now, there is no need to transfer setting files using external storage devices, which means no more fiddling with wires, locating free USB ports, or hunting for settings files on your device.
With the new option of export or import settings using the cloud, you can mass configure the devices in almost a quarter of the time generally required, while keeping the configurations secure.
Purpose
The purpose of this knowledge article is to provide a guide on how to configure settings using cloud import and export.
Prerequisites
NA
Steps
Step 1: Export Settings to Cloud
1. Configure a test device with all the settings you would like to configure on devices that will be deployed in the field.
2. Once done with the configuration on the test device, access the application Admin Settings by tapping 5 times within 3 seconds on the SureLock/SureFox/SureVideo Home Screen.
3. Navigate to Import/Export Settings on the SureLock/SureFox/SureVideo Admin Settings screen.
4. On the Import/Export Settings screen, tap on Export to Cloud.
5. Tap on Use existing Cloud ID or Export settings to New Cloud ID based on your requirement.
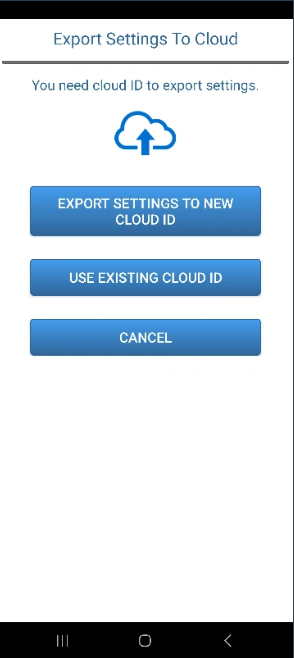
6. Tap on Copy to Clipboard or Done. This will export the settings to the Cloud.
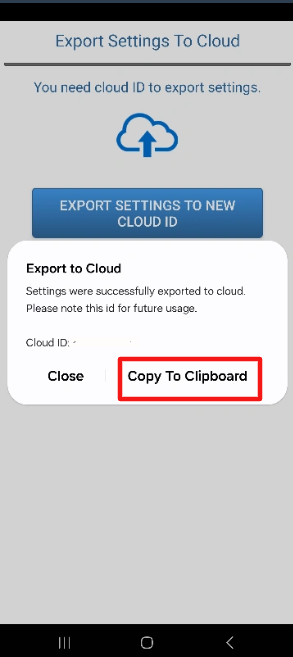
Note:
- You can also generate a QR code associated with the Cloud ID by using the options Export Settings to Cloud and Generate QR Code.
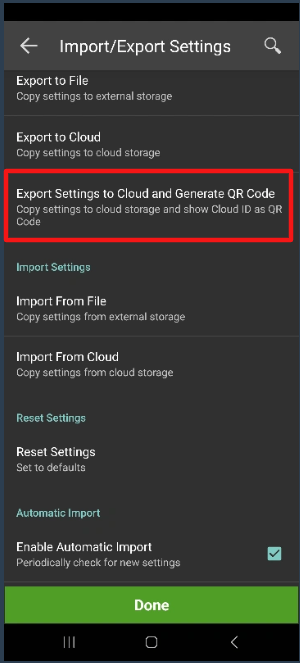
- By enabling Export Activation Code under the Advance settings of Import/Export settings, if the product is already activated, enabling Export Activation Code will export the settings with the activation code.
Step 2: Import Settings from the Cloud
1. Access your Admin Settings by tapping 5 times within 3 seconds on the SureLock/SureFox/SureVideo Homescreen.
2. On the SureLock/SureFox/SureVideo Admin Settings screen, tap on Import/Export Settings.
3. On the Import/Export Settings screen, tap Import from Cloud.
4. On the Import Settings screen, enter the Cloud ID and tap Import.
5. Settings will be imported from the Cloud.
The device is now configured with settings imported from the Cloud. The same process can be replicated on any number of devices.
Need help?