As a part of the Mobile Application Management (MAM) feature, SureMDM allows IT administrators to create their own enterprise app store. They can use the SureMDM Console to compile a list of enterprise apps and push it to the enrolled mobile devices.
Purpose
The purpose of this knowledge article is to provide a guide on how to use the SureMDM Enterprise App Store for Android and iOS devices.
Prerequisites
NA
Steps
Step 1: To create an App Store for an Android device using SureMDM
1. Login to the SureMDM Console.
2. On SureMDM Home, click the App Store.
3. On the App Store page, select Android.
4. Click Add New App.
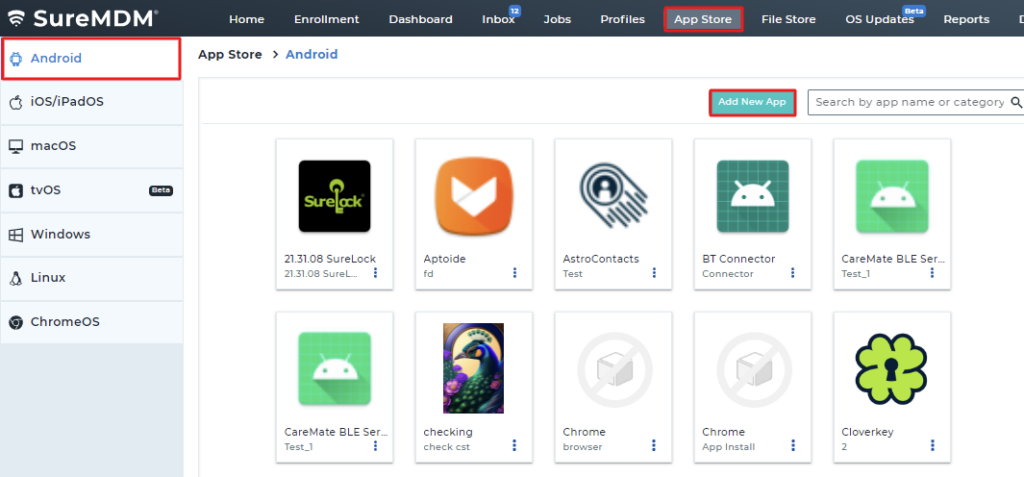
5. On the Select Options prompt, use one of the following options:
- Upload APK
- APK link
- Web App
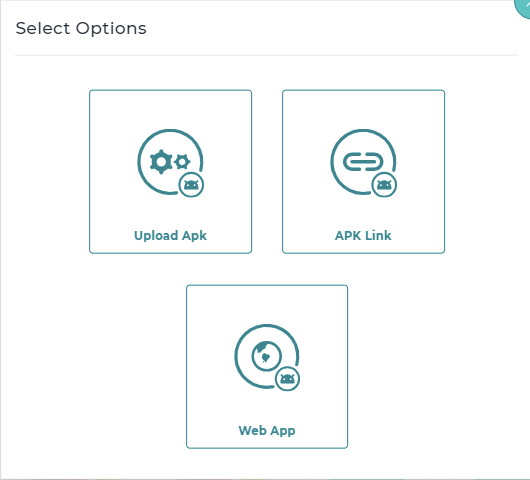
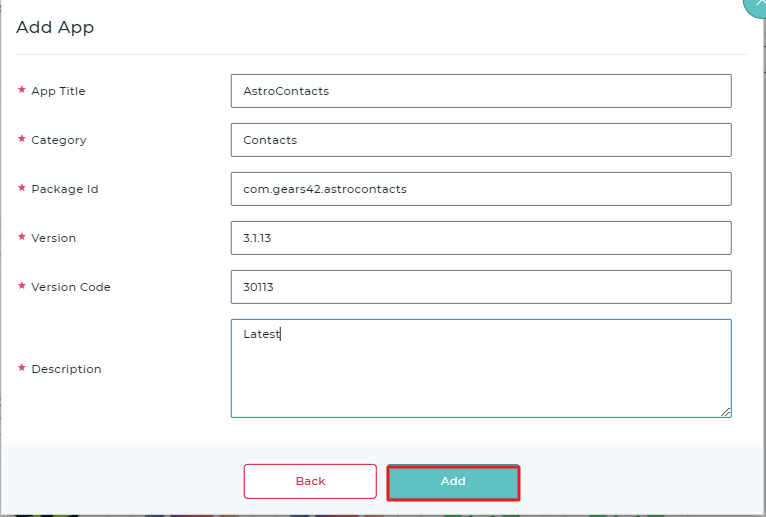
6. Once the app is successfully added, it will start reflecting on the App Store page.
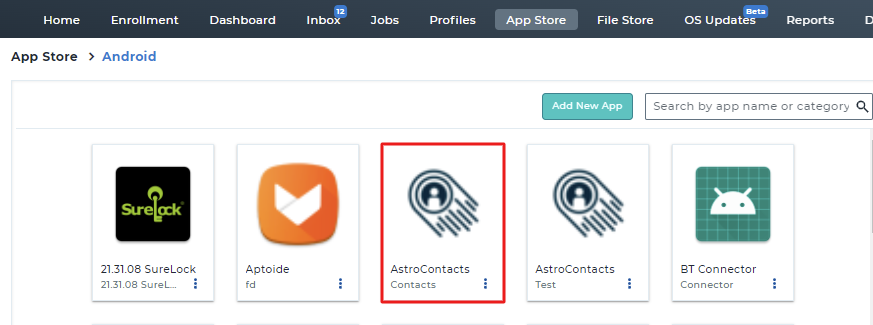
7. To create a work profile, click the Profiles tab > Android and click Add.
8. On the Android work profile page, select Application Policy, enter the profile name, and click Configure.
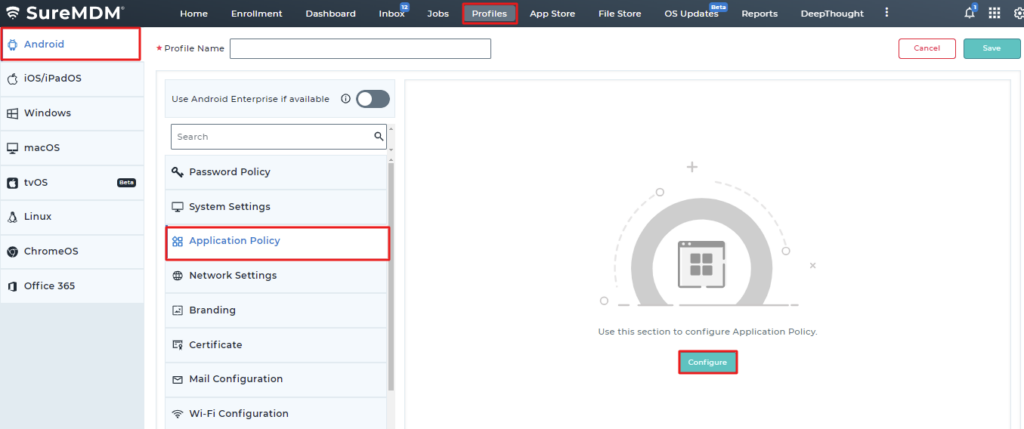
9. Click Add and select SureMDM App Store.
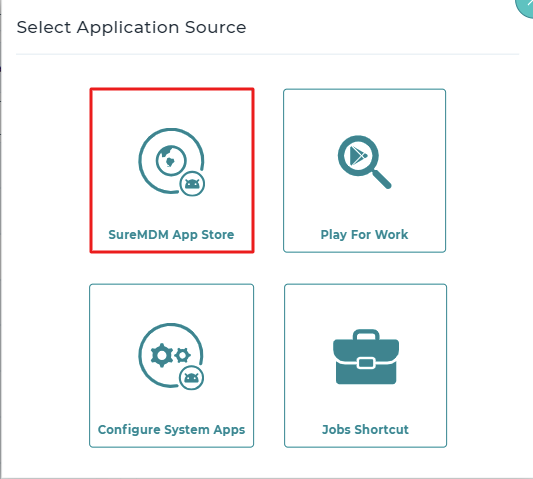
10. On the Enterprise App Store, select the App Name from the drop-down menu, enter the app version, select Install Silently, and click Add.
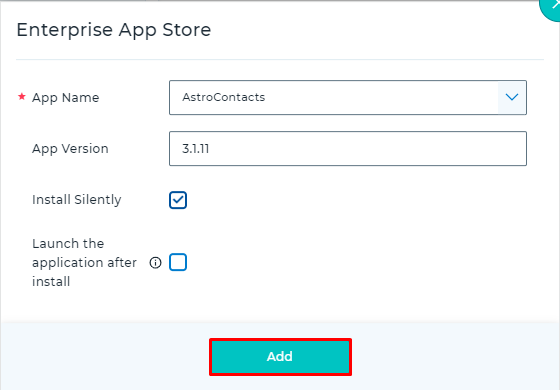
11. Follow the same process to add more apps from the App Store and click Save.
12. Once done, go to SureMDM Home and select the device(s) or group(s) to which you want to apply the work profile.
13. Once the work profile is successfully applied, the device(s) will have a new app with a list of apps that they can browse and install.
Step 2: To create an App Store for an iOS device using SureMDM
1. Login to the SureMDM Console.
2. On SureMDM Home, click on the App Store.
3. On the App Store page, select iOS.
4. Click Add New App.
5. On the Select Options prompt, choose one of the following options:
- Upload IPA
- Manifest link
- Search from the App Store
- Web App
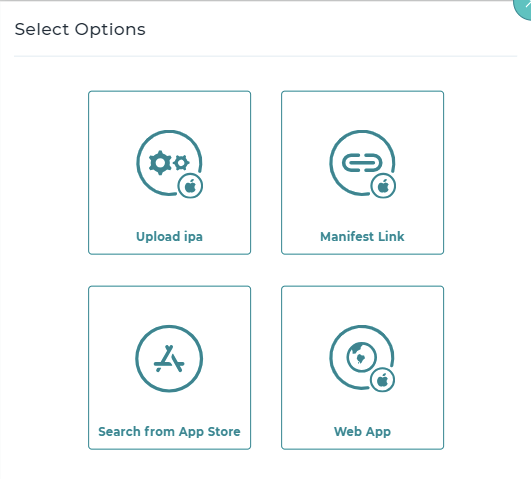
6. Once the app is successfully added, it will start reflecting on the App Store page.
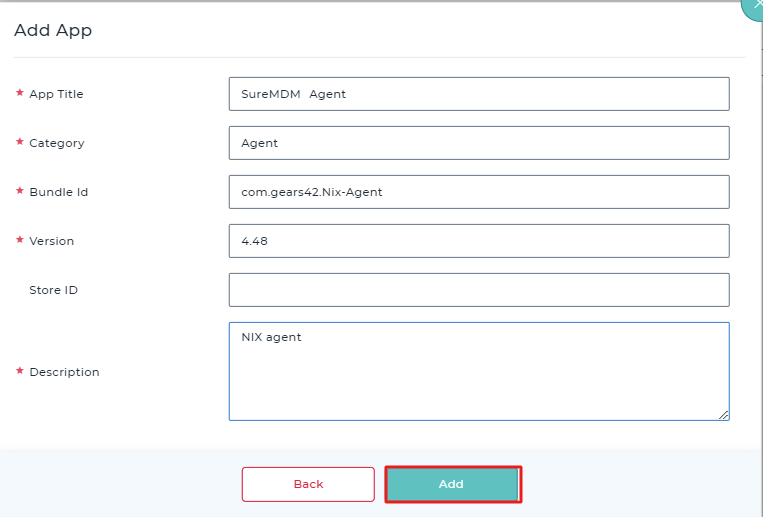
7. Next, to create a work profile, go to the Profiles page, select iOS.
8. Navigate to Application Policy, click on Add and select the App Name from the drop-down menu and click Add.
Note: Check Auto Install if you want the application to be installed automatically on the device(s).
9. Follow the same process to add more apps from the App Store and click Save.
10. Once done, go to SureMDM Home and use the Apply option to apply the work profile to the selected device(s) or group(s).
11. Once the work profile is successfully applied, the agent will have an additional tab called App Store, which will list all enterprise apps.
A separate App Store is one of the primary solutions to avoid unnecessary data consumption through the download of unwanted apps. When combined with other management, monitoring, and security features of SureMDM, developing secure and robust mobility for an enterprise is just a few clicks away.
Need help? CONTACT US
