Google Chrome shortcuts are links that provide quick access to the most-used web URL. They save time and help increase your work productivity. SureLock provides a way to create Google Chrome shortcuts on the home screen with a custom icon.
There are three major steps involved in this process.
1. Allowing the intent browser inside SureLock
2. Hiding the allowed browser on the SureLock Home screen
3. Creating the URL shortcut on the SureLock Home screen
Purpose
The purpose of this knowledge article is to provide a guide on how to create a Chrome webpage shortcut on the SureLock Home Screen of Android devices.
Prerequisites
NA
Steps
1. Steps to allow the intended browser (Chrome) to launch the website shortcut within SureLock
Go to SureLock Admin Settings > Allowed Application > Add App (button) > Chrome/Browser > Done.
2. Steps to hide the allowed browser
Go to SureLock Admin Settings > Allowed Application > Select App (one allowed in step 1) > Hide Icon in Home Screen (check this option) > Done.
3. Further, add the URL application shortcut on the home screen.
Go to SureLock Admin Settings > Manage Shortcuts > Select Shortcut, make the following changes, and save the settings.
- Action: Enter ‘android.intent.action.VIEW’
- URI: Enter your website address.
- Package Name: com.android.chrome
- Class Name: com.google.android.apps.chrome.main
- Class Name: com.google.android.apps.chrome.IntentDispatcher (for Android 10 and above)
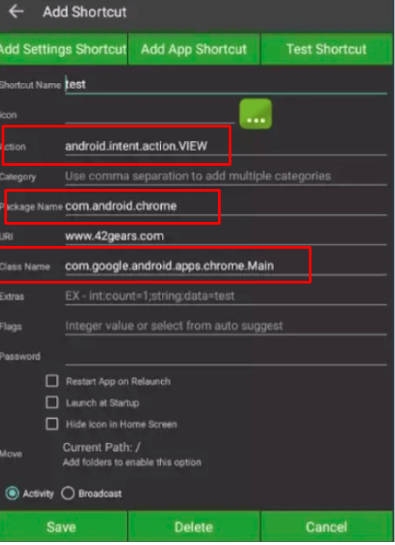
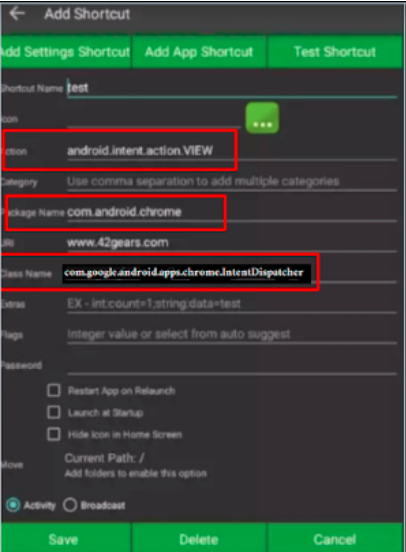
This should create a Chrome webpage shortcut on the Surelock Home Screen of Android devices.
Note:
You can use the same steps to make webpage shortcuts for other browsers by making the relevant changes under package name and class name in the Add shortcut screen.
Please note that end-users will have the option to navigate to other websites when Google Chrome is used. If you wish to completely lock down the user to a particular website, you will need a Kiosk browser like SureFox.
Need help?
