Configuring Single Application Mode on Android devices provides a powerful tool for businesses and organizations to enforce strict control over device usage. In this guide, we’ll explore the steps to set up Single Application Mode, ensuring that only a designated application is accessible on Android devices, enhancing security and focus.
With just one application in the foreground, access to Home Screen Settings or other apps will be blocked at all times.
Purpose
The purpose of this knowledge article is to provide a guide on how to configure Single Application Mode on Android devices.
Prerequisites
NA
Steps
- Install and launch SureLock.
- Access SureLock Admin Settings.
- In the Admin Settings screen, tap on SureLock Settings, navigate to Single Application Mode.
- In Single Application Mode Settings, you’ll find these following options.
a. Single Application Mode: Enabling “Single Application Mode” ensures that a specific application is always on top.
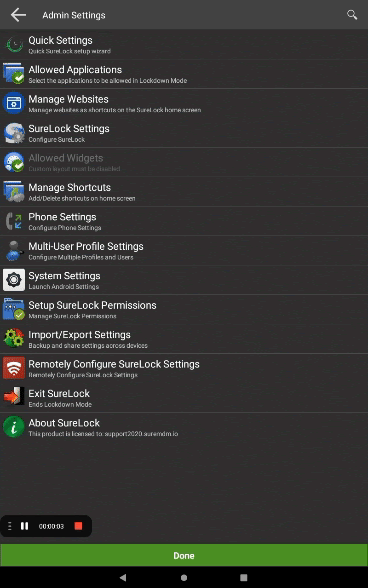
Note:
- Ensure only one application is allowed in SureLock. Click here for details on how to Allow Applications in SureLock.
- Read the precautionary message before tapping OK.
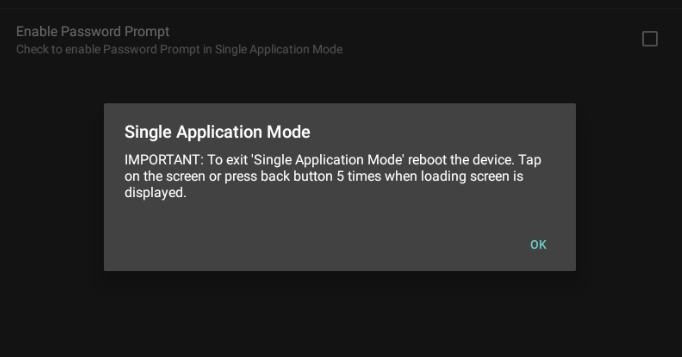
b. Application Launch Delay:
- SureLock provides the option to delay the launch of Single Application Mode after a specified time.
- In the “Application Launch Delay” prompt, enter a value in milliseconds to set a delay for launching SureLock.
Note : The default time set for the delay of the launch of Single Application Mode will be 500 ms.
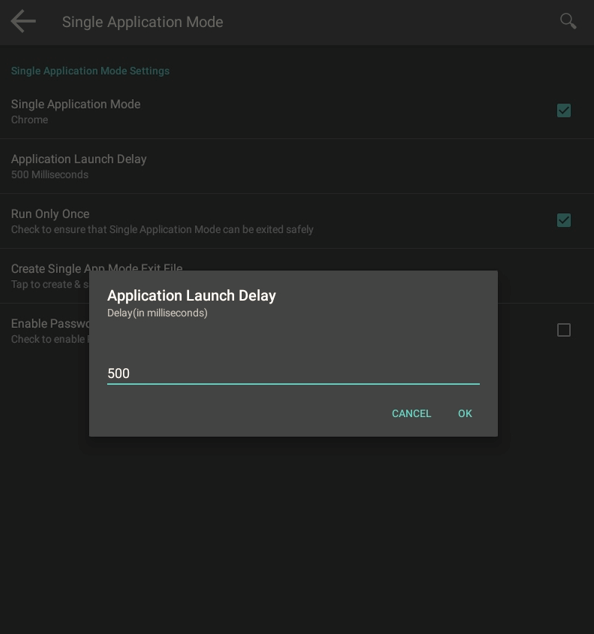
c. Run Only Once:
- Once this option is enabled, Single Application Mode will run only once. Upon device reboot, Single Application Mode will automatically be disabled.
- If the “Run Only Once” option is disabled, the application in Single Application Mode will continue to launch. It is recommended to use the “Run Only Once” setting initially to ensure that Single Application Mode can be exited safely.
d. Create Single App Mode Exit File:
- This option creates a Single App Mode Exit File and saves it in the specified path. The file can be pushed using an MDM solution like SureMDM.
- Once the user creates and pushes this file to the device, Single Application Mode will be disabled for the first 10 minutes.
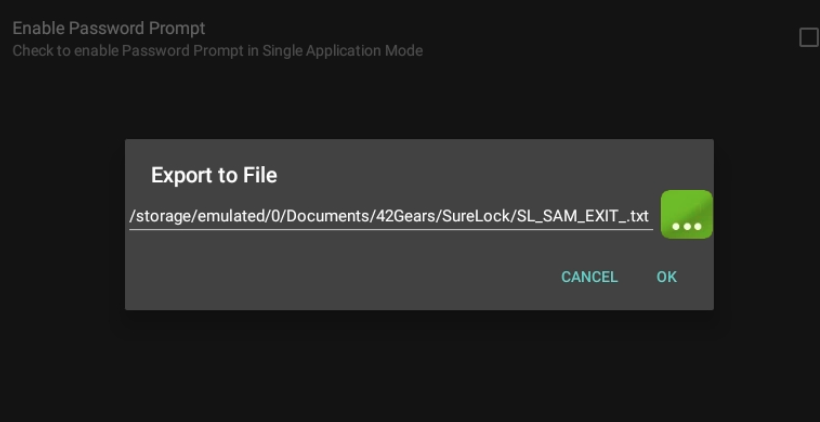
e. Enable Password Prompt:
- Check this option to enable Password Prompt in Single Application Mode.
- Tap on the foreground activity ten times to initiate a password prompt.
- Tap on Done.
- Go back to SureLock Home Screen, and you will find the device in Single Application Mode.
Need help? CONTACT US
