While SureMDM offers features to monitor and manage overall cellular data consumption on mobile devices, there are several SureMDM Nix features that themselves consume data. Businesses that do not require these features can turn them off to save on data consumption.
Some of the data consuming features of SureMDM Agent are:
1. Periodic Device Info update – Get device info periodically based on the update interval
2. Remote Support – Allows remote viewing of device screens and uploading/downloading of files from device storage
3. Install Job – Allows installation/upgradation of applications on remote devices without user intervention
4. Data Usage Tracking – Tracking of data consumed by managed devices
5. Long Polling – Allows a continuous connection to be maintained between device and server
Real Time Job and Profile Push
SureMDM, like most MDM solutions, gives IT admin the ability to push corporate policies, settings and software updates remotely to devices in real time. Alternatively, the devices can also poll the server at regular intervals of time. 42Gears SureMDM by default uses Google Cloud Messaging (GCM) to push jobs and profiles to devices in real time. It is highly optimized with minimal data and battery cost.
Unfortunately, GCM is not available on all Android phones, especially older Android versions. In such cases SureMDM Nix Agent falls back to a mechanism called Long Polling, using a persistent connection with server, employing periodic heartbeats. This mechanism offers a robust real time push framework for SureMDM, but does have some data cost implication. You can find out if your device is on GCM or Long Poll from Polling Mechanism column on SureMDM Dashboard.
If admins feel they don’t need real time push and are interested in trimming data footprint for their devices, they can alternatively opt for period polling. This is a method whereby the client will not be continuously connected to the server. Under periodic polling, the server check will happen only after a fixed period of time, which may range from 1 minute to 10080 minutes (7 days). This would mean that an applied job would only get deployed when the device connects after the defined period.
Steps to move from Persistent Connection to Periodic Polling
1. Click Jobs.
2. Click New Job and select Android.
3. Click Runscript job.
4. Create a job and use the following script (this sets polling interval to 42 minutes)
am broadcast -a com.nix.COMMUNICATOR -e command change_nix_settings -e setPollingType 1 -e setPeriodicPollingIntervalInMins 42
5. Apply this job to desired device(s).
Periodic Device Info Update
SureMDM Agent, by default, captures close to 150 data points from device and reports them to the server. This enables SureMDM to offer insightful trends and reports about device usage, health and status. But this also costs data. Administrators can reduce the frequency of these information updates and thereby save on data charges.
Steps to increase frequency of Periodic Device Info Update
1. Click Jobs.
2. Click New Job and select Android.
3. Click SureMDM Agent Settings Job.
4. To enable Periodic Device info update, select periodicity option from Dropdown. (3 hours, 6 hours, 12 hours & 24 hours)
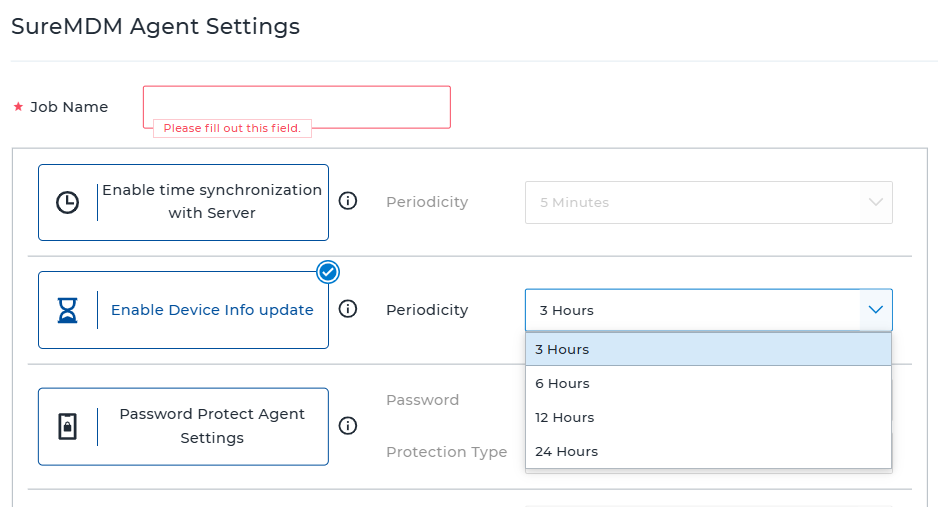
Note: If Periodic Device info update interval is more, then data consumption will be less.
5. Create a job and apply the created job to device.
Location Tracking
SureMDM has a locating tracking feature. When enabled, devices start sending their location info to server periodically. If the tracking interval is small, these updates happen at high frequency and consume higher data. In case admins do not need this feature, they can either reduce the frequency of device location tracking or disable it completely to save data cost.
Steps to Turn off Location Tracking
1. Select a device on the web console.
2. In the Device info panel, click Edit Location Tracking option.
3. Disable Location Tracking and Click OK.
For a group of Devices-
1. Click Jobs.
2. Click New Job and select Android.
3. Click Location Tracking job
4. Create a job by unchecking Enable Location Tracking.
5. Apply the created job to desired devices or groups.
Remote Support
The moment a remote session window is activated, there is a continuous data stream from the device due to the constant process of grabbing screen from device and sending it to the server. In order to avoid unnecessary data consumption, admin has to be judicious about using this feature and close the session once the work is completed.
Within remote support, there are also several other options that can be considered to reduce data costs.
Steps to reduce resolution of Remote Support:
The resolution of the remote support session can vary from low to medium and high. If the client is ready to compromise on the quality of the image, they can opt for low or medium resolution, which will consume lesser data.
1. Select a device and click on Remote option.
2. Click on Settings.
3. Select Low option in Image Quality Option and click OK.
Auto Pause
This feature will automatically pause the data transfer, if the remote support session is idle for a fixed number of minutes. It is strongly recommended to keep this feature ON to avoid on huge data costs on accidentally leaving a remote session on for long periods of time.
Steps to change default file download settings to zipped file
There is an option in SureMDM account settings that allows an admin to enable zipped file downloads for remote users. This means, admins using remote support will be able to download a file in zipped format, which helps Nix consume less data.
1. Click Settings option on top right corner.
2. Click Account Settings.
3. Select Miscellaneous Settings.
4. In the Remote Support section, enable Zip All Downloads.
5. Click on Apply.
File Transfer and Install Jobs
The amount of data consumed by SureMDM Nix Agent is directly proportional to number of applications and files transferred. Clients have to be judicious about the number and size of files they transfer to minimize the Nix data consumption.
File Transfer and Install Job also has an option to initiate the file download only on Wi-Fi Connectivity. Turning this ON will ensure that devices will wait for Wi-Fi connectivity before downloading large files pushed by admins.
Steps to set Wi-Fi Only as the default connectivity option for Install/File Transfer Jobs
1. In SureMDM Web Console, click Settings.
2. Select Account Settings.
3. Click Miscellaneous Settings.
4. In the Default Connectivity Option For Install/File Transfer Jobs drop down, select Wi-Fi Only.
5. Click Apply.
Telecom Management
SureMDM Telecom Management offers three kind of tracking; Call Log tracking, SMS log tracking and Data Usage tracking. When enabled they can incur data consumption. Their tracing period can be increased or completely disabled, if not required, to save data costs.
Steps to turn off Call Log Tracking
It computes how many calls have been made or received by the devices and their duration during a day.
Scenario 1
1. Select a device in SureMDM Web Console.
2. Click on More option and select Call Logs option.
3. Select Off for Call Logs field.
4. Click on OK.
Scenario 2
1. Click Jobs.
2. Click New Job and select Android.
3. Click Telecom Management Policy Job.
4. Enter Job Name, select Call Log Tracking Tab and select Call Logs as Off.
5. Create a job and apply the created job to desired device.
Steps to turn SMS Log Tracking off
This feature checks on SMS that have been sent and received from devices during a day.
Scenario 1
1. Select a device in SureMDM Web Console.
2. Click More and select SMS Logs option.
3. Select Off for SMS Logs field.
4. Click OK.
Scenario 2
1. Click Jobs.
2. Click on New Job and select Android.
3. Click Telecom Management Policy Job.
4. Enter Job Name, select SMS Log Tracking tab and on prompt, select SMS Log Tracking Off.
5. Save the job and apply it to desired device.
Steps to turn off Data Usage Tracking
This feature computes how much Wi-Fi and cellular data has been consumed during a day. It also tracks the top 10 applications that have consumed the maximum mobile data.
Scenario 1
1. Select a device.
2. In Device Info panel, click on Edit corresponding to Telecom Management option.
3. Uncheck Enable Telecom Management and Click OK.
Scenario 2
1. Click Jobs.
2. Click New Job and select Android.
3. Click Telecom Management Policy Job.
4. Enter Job Name, select Data Usage Tracking tab and uncheck Enable Telecom Management.
5. Save the job and apply it to desired device.
In case you have more queries or need help in reducing SureMDM Agent data consumption, please write to techsupport@42gears.com.
