The user may want to add the file’s shortcut to the SureLock home screen. Now, SureLock settings offer this option via the manage shortcut.
Purpose
The main purpose of this article is to guide you through adding the file shortcut to the SureLock home screen.
Prerequisites
- The device should be locked in the Kiosk.
- The required application to open the file should be allowed inside the Kiosk (either in the visible or hidden application section).
Steps
- Launch SureLock and navigate to the SureLock Admin Settings
- Go to Allowed Applications -> visible apps, and click Add.
- Now add the required application to view the required files and click the Hide Icon on the Home Screen.
Note: If you have added a PDF file shortcut, you should also allow a PDF Reader to be an allowed application, which can be hidden in the SureLock Home Screen.
- Navigate to the SureLock Admin Settings – > Allowed Applications -> Hidden Apps ( Under the Hidden Apps, note the class name, which is under the application name )
Class Name: cn.wps.moffice.documentmanager.PrestartActivity
5. Now click on the application that has been allowed and note the package name under the application name under “Allowed Apps”.
Package Name: cn.wps.moffice_eng
6. Now go to Manage Shortcuts, (SureLock Admin Settings -> Manage Shortcut -> Add a Shortcut ).
7. Click on Add and name the shortcut.
8. Under the action, Tab add android.intent.action.VIEW
9. Under the package name, add the already noted package.
10. Under URI, select the file that is required.
/storage/emulated/0/SureMDM On Premise Single Image Deployment Guide (1)
11. Under the class name, add the class that is already noted and save the shortcut.
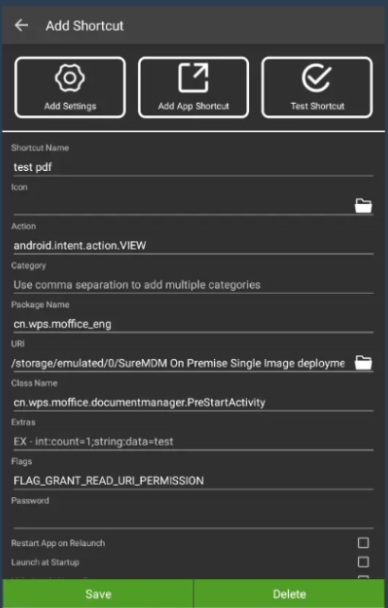
12. The shortcut will be saved and the same will be visible on the SureLock home screen.
13. When you click open, the file will open with the application set as the shortcut to open this type of file.
Example PDF
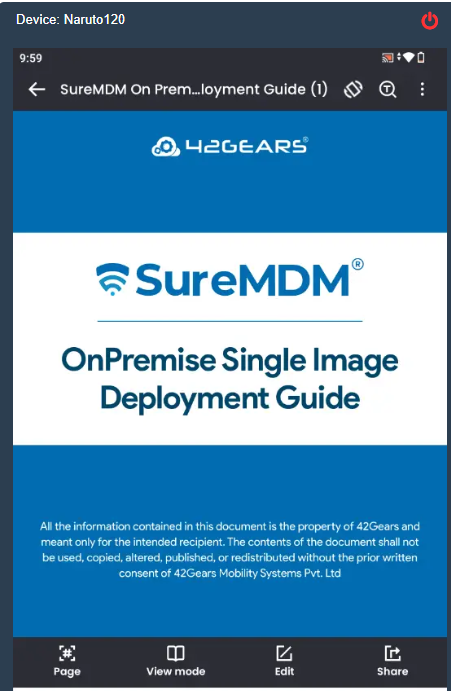
14. You can add multiple shortcuts within the manage shortcut option to open different file types, but the required app should be added to the SureLock settings to open the file type.
Note : When we review the saved changes using Integrated SureLock, the URI link will be changed as shown below.
Note: When we review the saved changes using Standalone SureLock, the URI link will be changed as shown below.
Need more help?
