SureMDM now comes with advanced location tracking features that provide real-time location information as well as a historical breadcrumb trail of locations for mobile devices. The tracking information can be used to know the current location of a device as well as the locations where the device has been before it reaches its destination. This feature can be used by logistics, warehousing, on-site engineers, or any industry that has its devices out in the field to keep track of the device and its user’s location.
The following location tracking features are now supported in SureMDM.
- Locate multiple devices on a single map.
- Real-time display of location with auto-update of the map every minute.
- Historical breadcrumb data to display the location of the device(s)
- Turn-on/off location tracking for individual devices
- Configure a periodicity interval for the individual device, after which it updates its location on the server.
- Configurable Date and Time Interval in the History view.
Purpose
The purpose of this knowledge article is to provide a guide on how to track the location of your mobile devices with SureMDM.
Prerequisites
- Distance Interval’ feature will work on SureMDM Agent version >= 27.24.00
Steps
Step 1: To enable your device(s) for location tracking
1. In the SureMDM Web Console, click on the device for which you want to configure location tracking.
2. In the Device Information panel on the right, click Edit on Location Tracking.
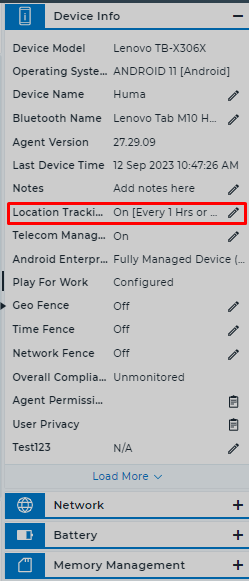
3. Turn on the Location Tracking option and select Tracking Periodicity (in minutes) from the drop-down menu.
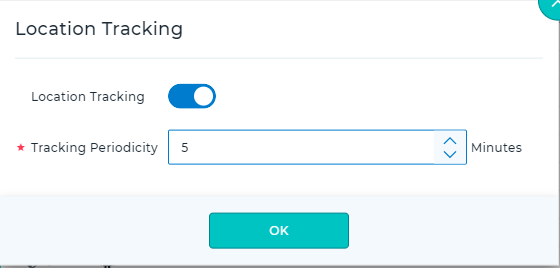
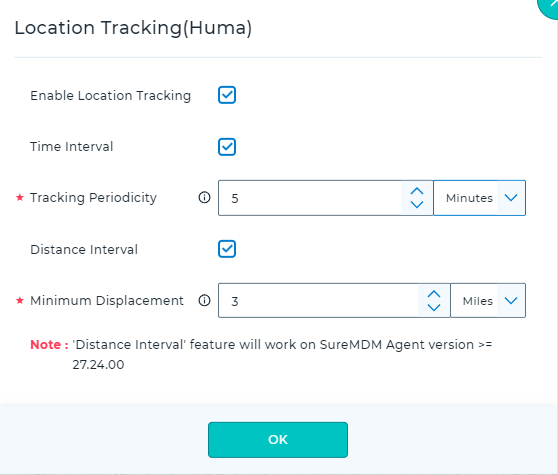
4. Click OK to update device tracking.
Step 2: To track your device(s)
1. Log in to the SureMDM Web Console, select the device(s) that you want to track, and click on Locate, as shown in the screenshot below.
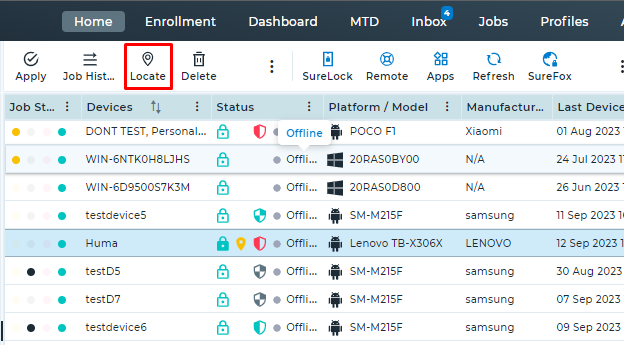
2. The SureMDM Location Tracker screen opens in a new tab. The left panel displays the list of devices being tracked, and the main screen shows the map with options to switch between real-time and history mode tracking.
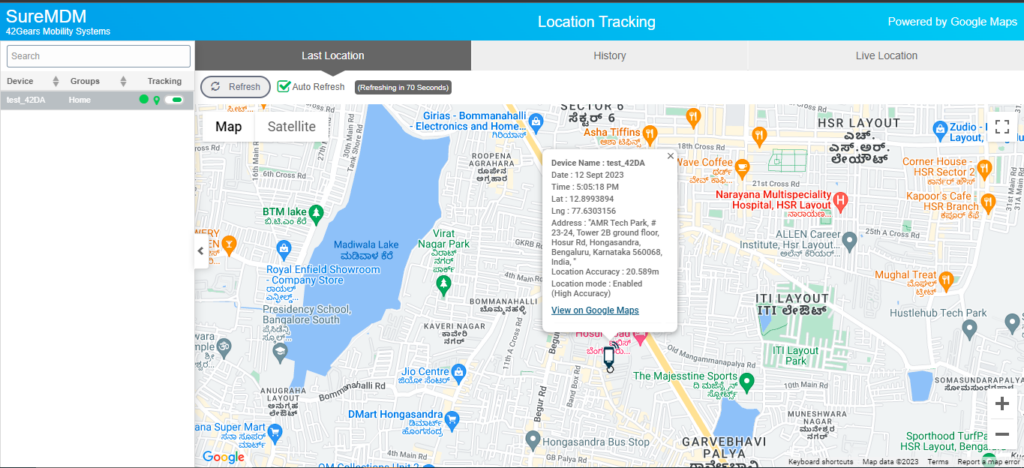
3. The device list also displays the status of the device at any point in time.
- A Green Tick Mark means tracking is enabled and the location is also available. Everything is perfect.
- An Orange Warning Mark means tracking is off but location is available with the SureMDM server.
- A Red Cross Mark means tracking is not enabled and the location is not available.
4. The second column displays the status of the device.
- A Green light means the device is Online.
- A Grey light means the device is Offline.
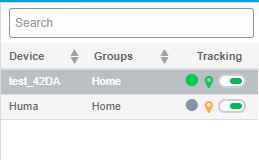
SureMDM Location Tracker window has two options:
Real-time: The real-time mode displays the current location of the device. Click on the device to display the device name and the time at which the location was last received from the device. Real Time Mode has the following options:
- Refresh: The real-time map automatically refreshes itself every 10 seconds. However, you can refresh manually using the Refresh button at any point in time.
Note: Refresh only refreshes the map to display the latest available location on the device. This does not fetch the location from the device.
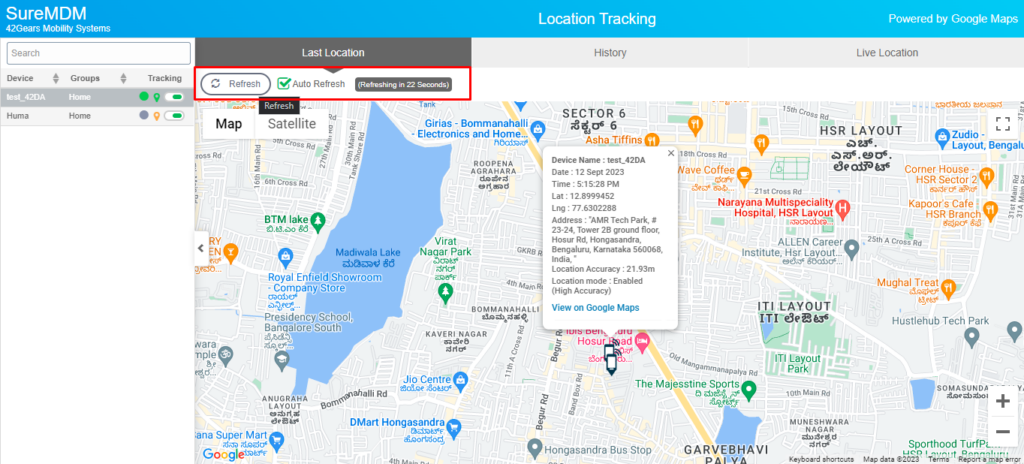
- History: The history mode displays the historical track of the device. Click on the device to display the device name and the time at which the location was last received from the device. History Mode has the following options:
- Clear History: Clears the tracking history details of the device.
- Modify: Updates the date and time for which the device location history has to be displayed.
- Export: Exports the location tracking history.
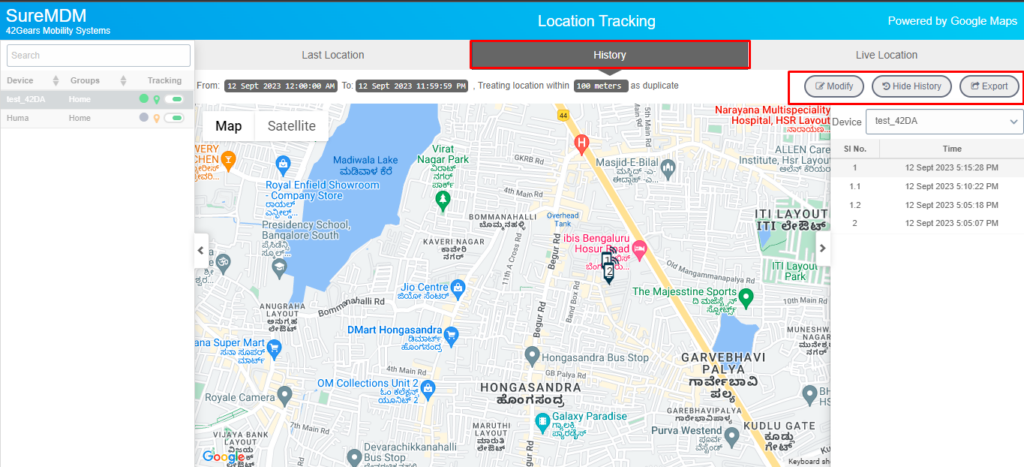
Need help?
