SureLock/SureFox offers an effective lockdown of your device with no access to device settings and access only to allowed applications and websites, respectively. However, there are times when the user requires access to certain settings on devices, like Wi-Fi settings. This is mostly required for those devices that are constantly on the move from one Wi-Fi network to another or whose Wi-Fi network access credentials change frequently for security reasons.
You can overcome this concern with the help of the Wi-Fi Centre, which is automatically installed when you install SureLock or SureFox.
In SureLock, once it is added as an Allowed Application, it allows users to access and modify Wi-Fi settings without accessing device settings.
Purpose
The purpose of this knowledge article is to provide a guide on how to configure WiFi settings in lockdown mode using SureLock or SureFox.
Prerequisites
NA
Steps
Step 1: To add Wi-Fi Center as an allowed application in SureLock, follow the below-mentioned steps.
1. Access SureLock Settings.
2. On the SureLock Settings screen, tap on Allowed Applications.
3. On the Allowed Applications screen, tap Add App.
4. Select Wi-Fi Center from the Plug-in Apps list.
5. Tap Done to complete.
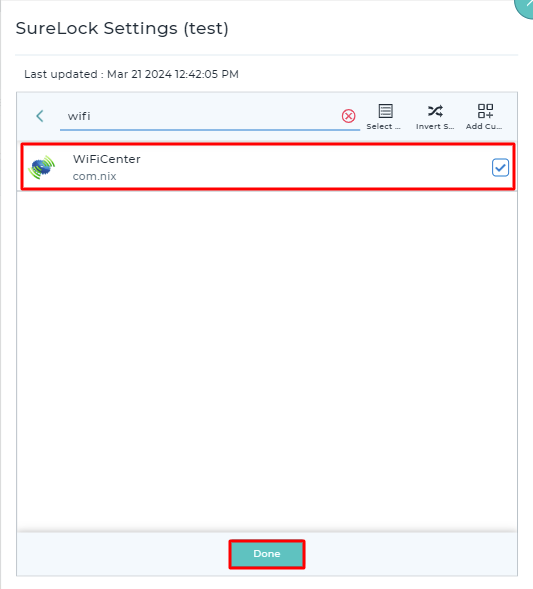
Once done, you can launch the Wi-Fi Center to:
- Turn Wi-Fi on or off.
- Connect/Disconnect Wi-Fi.
- Switch between different Wi-Fi networks.
In SureFox, Wi-Fi Center can be enabled by enabling and including the Configure Wi-Fi option in the Context Menu.
Step 2: To enable and include the Configure Wi-Fi option in the Context Menu.
1. Access SureFox Settings.
2. On the SureFox Settings screen, tap on Display Settings.
3. On the Display Settings screen, tap on Enable Context Menu.
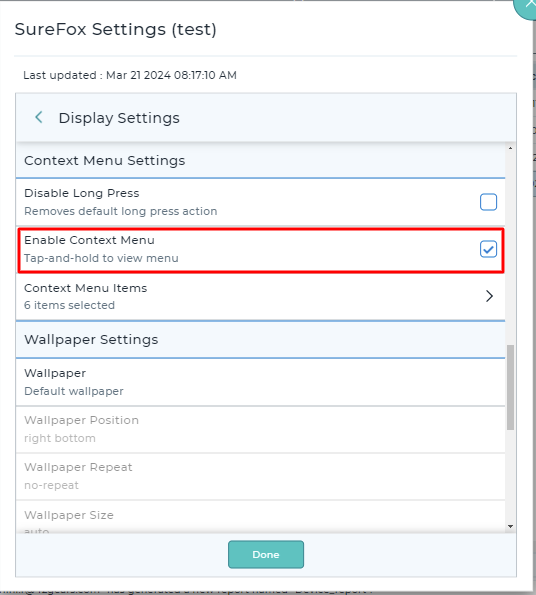
4. Tap on Context Menu Settings and select Configure Wi-Fi from the given list.
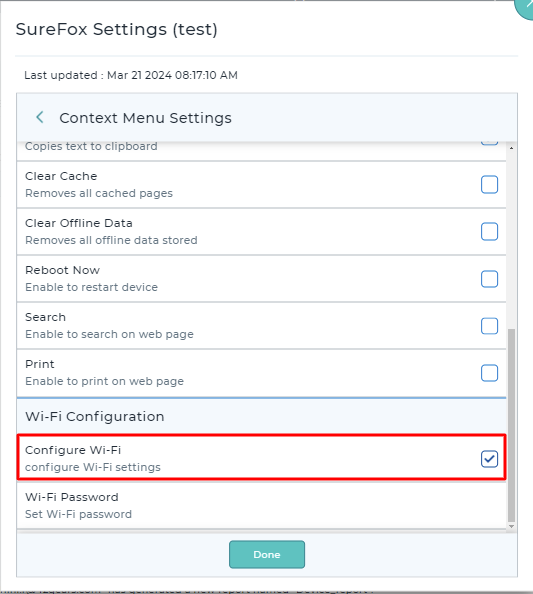
5. Tap Done to complete.
6. Once done, long-pressing on the SureFox screen will launch a context menu with the Configure Wi-Fi option.
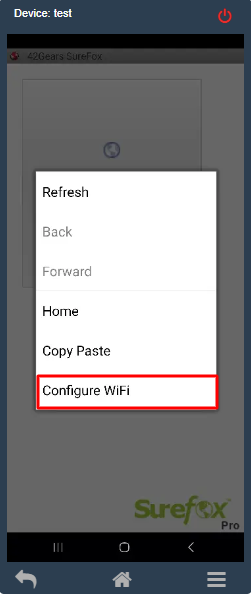
7. Using Wi-Fi Center, you can perform the following actions:
- Turn Wi-Fi on or off.
- Connect/Disconnect Wi-Fi.
- Switch between different Wi-Fi networks.
Step 3: To configure the WiFi Center
- Launch a WiFi center.
- Click Settings and enter the password (the default is 0000).
- Check the Launch web page when connected to the open network option.
- Tap on the Webpage URL and enter the URL for WiFi authentication.
Need help?
