A common problem faced by IT administrators is installing Android applications on a large number of devices manually. An efficient solution to this problem is to use a UEM solution like SureMDM. Creating an Install Job in SureMDM and remotely deploying the same to multiple Android devices makes the process not just easy but efficient too.
Purpose
The purpose of this knowledge article is to provide a guide on different ways of installing Android applications onto devices from the SureMDM console.
Prerequisites
NA
Steps
Step 1: Installing via Install Application job
- Login to the SureMDM console and click on Jobs.
- Click New Job and select the Operating System as Android.
- Select Install Application Job.
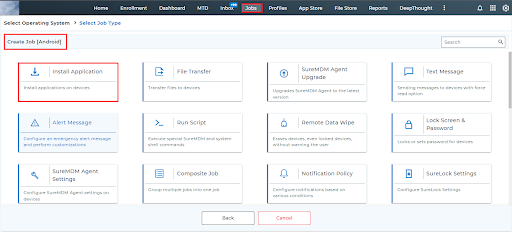
4. Enter the Job Name and click Add.
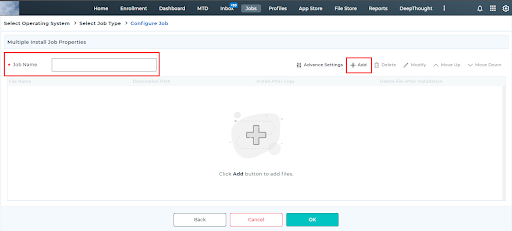
5. Here you can use two ways to add the application to the Install job.
- Browse and upload the .apk file or insert the downloadable link of the application. Click OK once done.
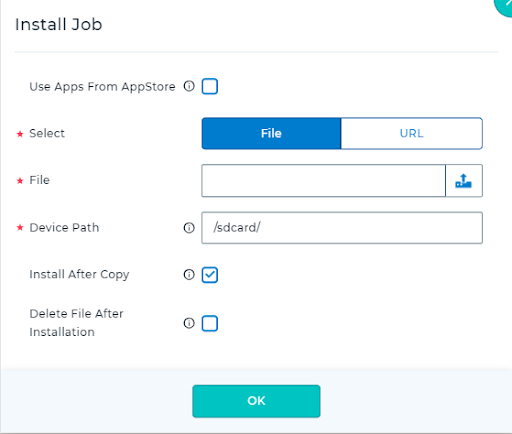
- Install jobs can also be created by hosting the application on the SureMDM App Store and checking the Use Apps From AppStore option in the Install job.
Please click here to know more about SureMDM AppStore.
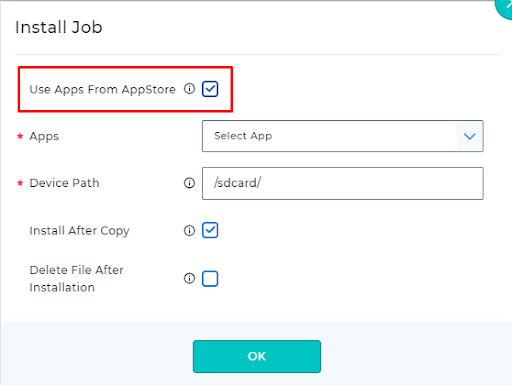
Note:
- The Device path is /sdcard/ by default. However, the admin can change the device path as per their requirements.
- The Install After Copy option should be checked to install the application once the.apk is copied to the device storage. This is supported on Samsung devices and devices with Signature permissions.
- Please ensure that the upload status is completed before applying the job to the devices.
6. Go to SureMDM Home and select the device(s) from the device list. Click Apply.
7. Select the newly created job from the list and click Apply.
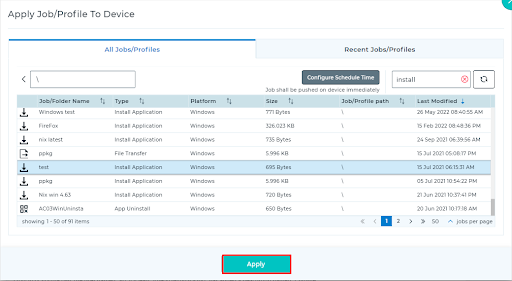
The install job will now be pushed to the device. This can be confirmed by a blue dotted mark beside the device once the job is deployed.
Step 2: Install APK via the Push Application method
- Log in to the SureMDM console.
- Right-click on the Android device and select Push Application.
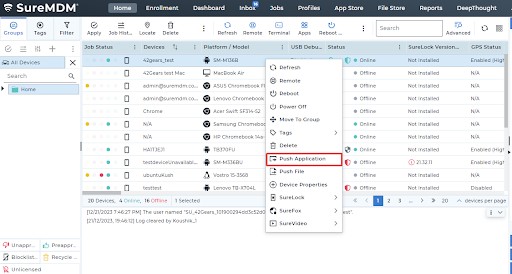
- Enter the File Path, URL, or browse the APK.
- Click Next.
Note: In the below screenshot, SureVideo is used as an example to demonstrate the push file feature.
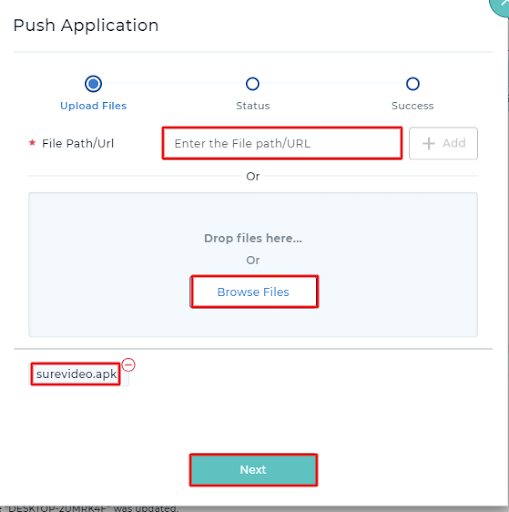
- The application gets installed on the Android device.
Note: If the same application has to be installed on other Android devices, select the device and click Apply. Search for the folder “Auto-created jobs,” which will have the application install job listed. Select the job and push it onto the device.
END USER IMAGE:
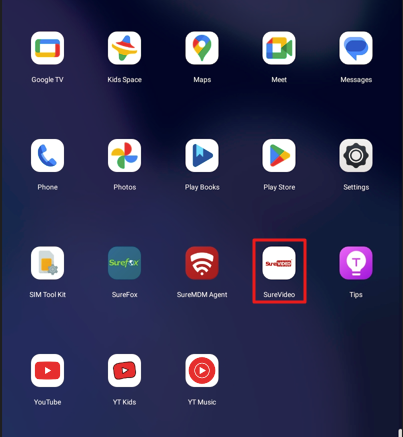
Need help? CONTACT US
