The need to add bookmarks under a managed Chrome browser arises from the essential goals of efficient navigation, enhanced productivity, organized information retrieval, standardized resource access, facilitating training and onboarding, securing access to important resources, promoting best practices, and optimizing research and collaboration. Balancing the need for accessibility and organizational objectives is fundamental to achieving a well-structured and efficient approach to managing web content within a managed Chrome environment. Implementing managed bookmarks ultimately contributes to a productive, organized, and cohesive browsing experience, ensuring that users can access vital web resources effortlessly and in a streamlined manner.
Purpose
The purpose of this knowledge article is to provide a guide on how to add bookmarks under managed Chrome.
Prerequisites
- Enrollment Methods: Device Owner (DO), Fully Managed Device with Work Profile (WPCO), or Work Profile (PO).
Steps
1. Login to the SureMDM console.
2. Navigate to the Profiles section and choose Android platform and click Add.

3. Accordingly, give the profile a name, select the Application Policy tab, and click on Configure.
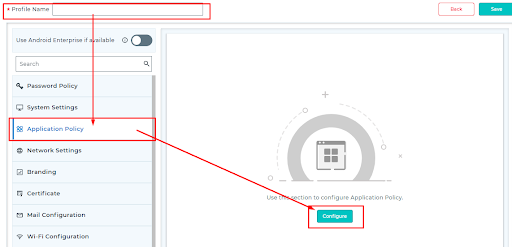
4. Click on Add and select Play For Work.
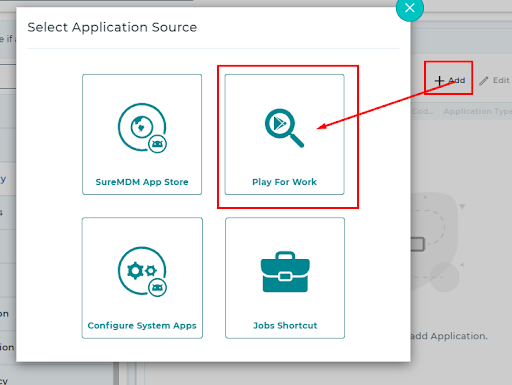
5.Search for Google Chrome and click on Select.
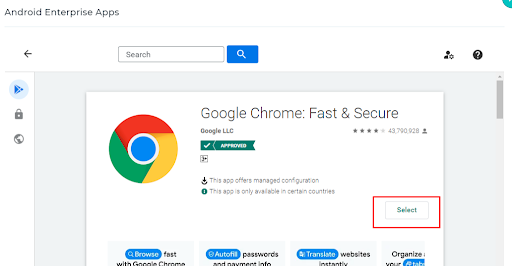
- Provide a configuration name,navigate to the Managed Bookmarks option, and click on Configure.
- Enter the URL to be bookmarked in the following format, seen as an example:
[{"name":"42Gears","url":"https://42gears.com"},{"name":"Google","url":"https://Google.com"}]Note: Replace the bold details with inputs of your requirement.
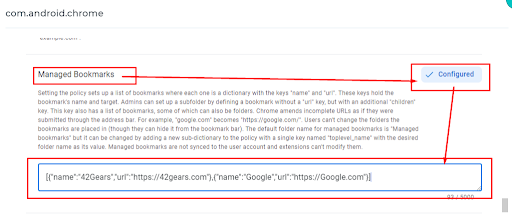
- Click on the “Save” button to save the Chrome configurations.
- You will then be redirected to the Play Store Application Policy page Now configure the same as per requirement, click on Next, configure the application permissions, and click on Finish.
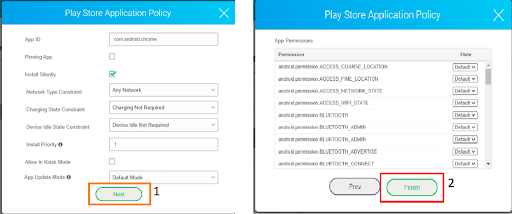
10. The configured Chrome application is now added to the policy; Save the same.
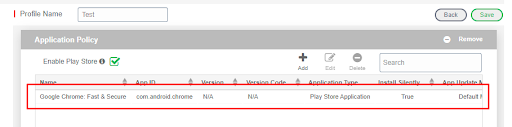
- Click Apply to launch the Apply Job To Device prompt.
- In the Apply Job to Device prompt, select the profile created and click Apply.
Need help?
