When SureLock is running in Single App Mode, users will be able to use only one App on the device. Sometimes, the user might need to access another Application for example, To configure Wi-Fi settings on the device. If the Admin would like to allow the users to configure the Wi-Fi settings manually from the device end or add any other Application to be used on the device, it can be achieved by using the Status Bar Action feature in SureLock settings. We can use this option to launch any App when the status bar is pulled down in the SureLock Home screen.
Purpose
The purpose of this knowledge article is to provide a guide on how to add a secondary App when the SureLock is running in Single App mode.
Prerequisites
- In this case, we will use the Status Bar Action feature to launch the Wi-Fi Center Application when the status bar is pulled down.
- Please refer to the below steps to configure the Single Application Mode on the device and to allow users to configure Wi-Fi from the device end.
- We can choose another Application for Status Bar Action to configure according to the use case.
Steps
Step 1: To run SureLock in Single Application Mode
- Launch SureLock Admin Settings and click on Allowed Applications.
- Add the required Application that you want to run in Single Application Mode.
- Go to SureLock Settings, select Single Application Mode and check the option to enable the same.
- Select the Application you want to run in Single Application Mode and click “OK” to proceed.
Step 2 : To launch Wi-Fi Center using the Status Bar Action option
- Launch SureLock Admin settings and click on Allowed Applications.
- Add Wi-Fi Center Plugin App to the Allowed Applications and hide it from the Home Screen.
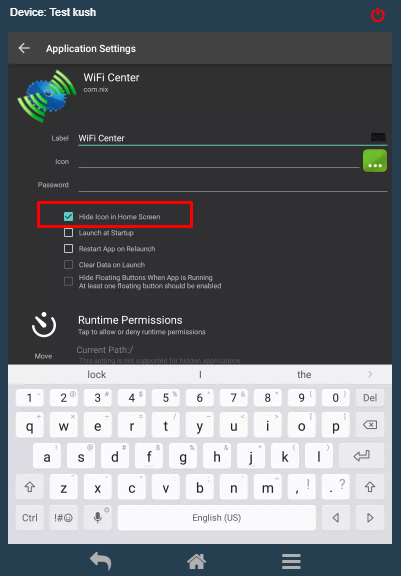
- Go to SureLock Settings and click on the Status Bar Action.
- Select the Wi-Fi Center from the popup window.
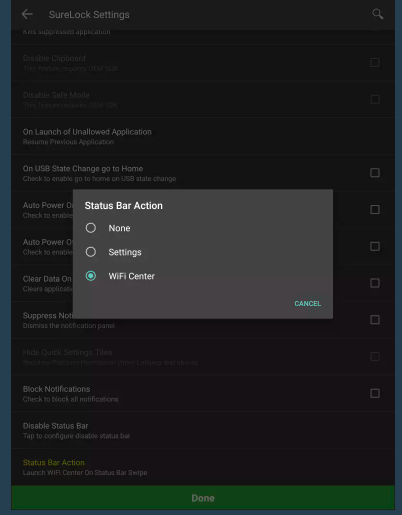
- Users can launch the Wi-Fi Center when the status bar is pulled down in the SureLock Home screen.
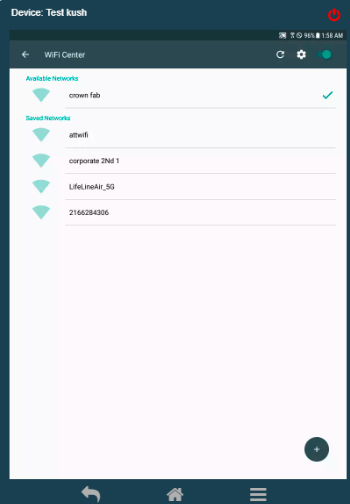
Need more help? Here’s how to get help from our experts.
