Widgets can be used in SureLock as like on any Android device home screen. SureLock also allows users to customize and position widgets according to the user preference. Widgets in SureLock allow the quick access to certain information directly without opening the application and navigating to the required information. Driving Mode is one such example which enables the users to directly access the feature of Google Maps.
Purpose
The purpose of this knowledge article is to provide a guide on how to add Driving Mode widget in SureLock Android.
Prerequisites
- The Driving Mode Widget can not be added directly as it is an inbuilt feature for Google Maps services, therefore it will not be visible under Allowed Widgets without adding it as a Shortcut.
Steps
Step 1 : Steps to add Driving Mode app as Shortcut.
- Access SureLock Admin Settings by entering SureLock Admin Password.
- Click on Manage Shortcuts under the Admin Settings screen. Tap on Add Shortcut.
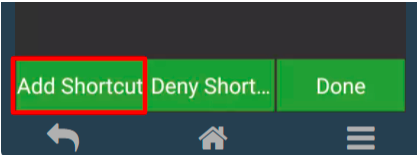
- Select Add App Shortcut. From the pop-up select Driving Mode.
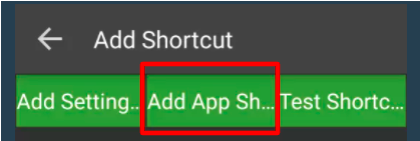
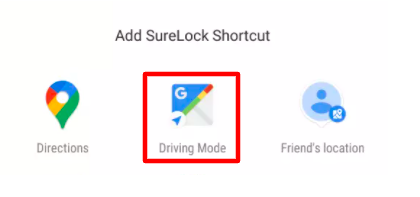
- Navigate to the bottom of the page and Check the Hide Icon in Home Screen.
- Click on Save and then Done.
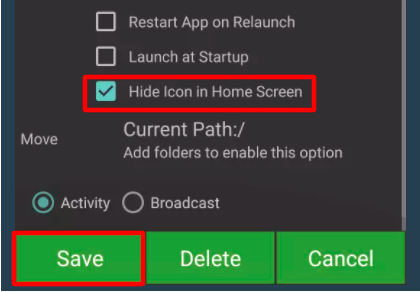
Step 2 : Steps to add Driving Mode app Shortcut as Widget
1. Access SureLockAdmin Settings using SureLock Admin Password
2. Tap on Allowed Widgets and select Add App/Shortcut.

3. From the pop-up select Driving shortcut and click on Done.
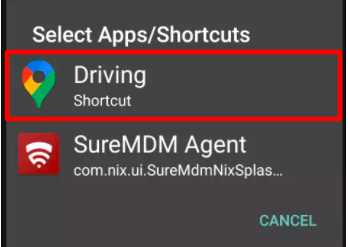
4. The Driving Mode widget should be visible on the SureLock home screen.
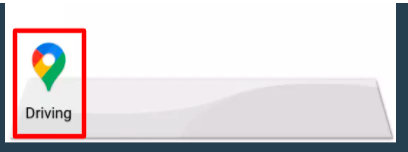
Need more help? Here’s how to get help from our experts.
