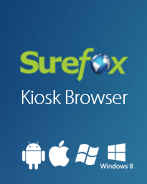Navigating through a video on an Android device with a regular media control feature may not be appropriate if you are using your device as a kiosk at a trade fair or for a presentation at a conference. You want your device to have predefined control features that are not only functional but are also customizable to create a cohesive visual layout on the screen.
With 42Gears’ SureVideo, you can not only turn your Android device into Kiosk Video Player within minutes but with its new feature to enable customizable overlay controls for the videos, your kiosk can be more than what it used to be.
Here is how you can use SureVideo‘s Overlay Media Control feature:
1. Tap SureVideo Screen 5 times with 3 seconds and use your SureVideo password to access SureVideo Settings
2. On the Main Menu screen, tap on SureVideo Settings
3. Next, tap on Overlay Media Control Settings under Display Settings
4. On the Overlay Media Control Settings screen, check Enable Overlay Media Control to enable Create Media Control Overlay options
5. Create Media Control Overlay section has the following two options:
Portrait Mode – For creating an overlay in portrait mode
Landscape Mode – For creating an overlay in landscape mode
6. Tap on the desired mode to go to Add Media Control screen
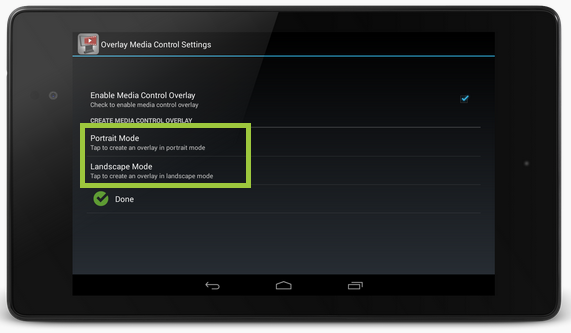
7. On the next screen, tap on Add Media Control to add an overlay control
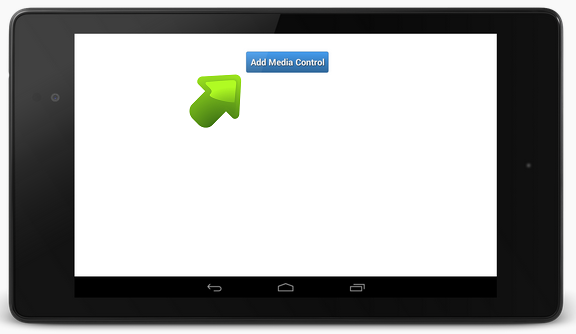
8. Now, tap on the overlay control icon to edit. You will get the following options:
- Set Properties
- Set Action
- Delete
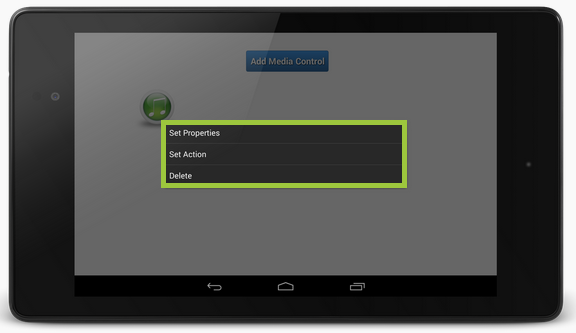
9. Under Set Properties, tap Select Icon to change the overlay control icon
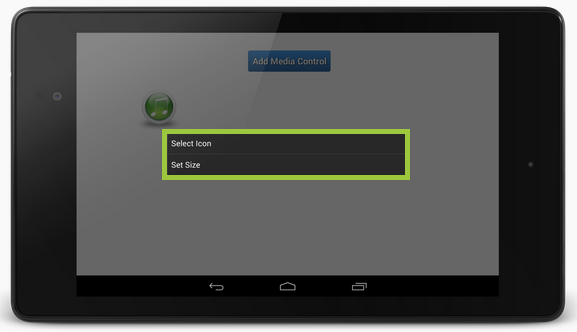
10. Browse and select the image for the overlay control icon
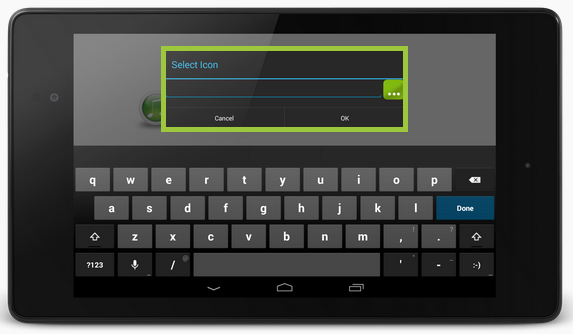
11. Next, tap on Set Size under Set Properties to specify the size of the icon
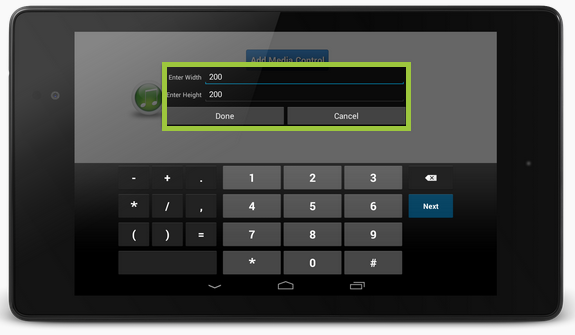
12. Under Set Action select and set function for the overlay control icon from the following options:
- Pause
- Play
- Restart
- Seek
- Navigate
- Next
- Previous
13. Once done editing the overlay control icon and its function, long press on the icon and drag it to the desired location on the screen
14. Tap Back to complete and repeat the same process to create the required number of Overlay Control Icons.
With multiple icons and linear arrangement of the icons, the screen will look something like the image below:
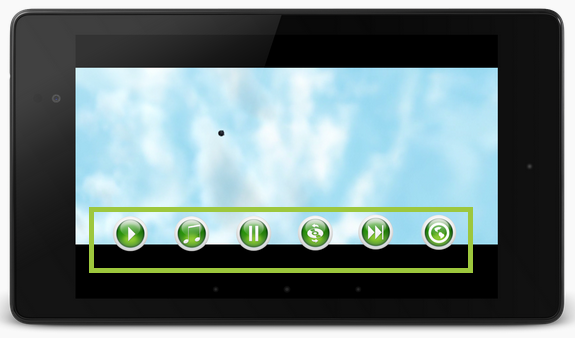
TIPS: If you need a kiosk with informational video however you want the users to skip to a certain section of video according to their interests rather than watching the rest of the video or use media control for manual seeking of the sections.
How do handle it with your lockdown software?
Sounds Complicated? Here is what you can do in SureVideo:
1. Identify the corresponding time of the sections from the video
2. Use Seek action from the Add Media Control options
3. Set the Seek Time for the section and customize the icons accordingly
4. Repeat the process for other sections
5. The screen will look something like one below with multiple Seek buttons for multiple sections. Just a tap on the icon and the user is taken to the corresponding section.
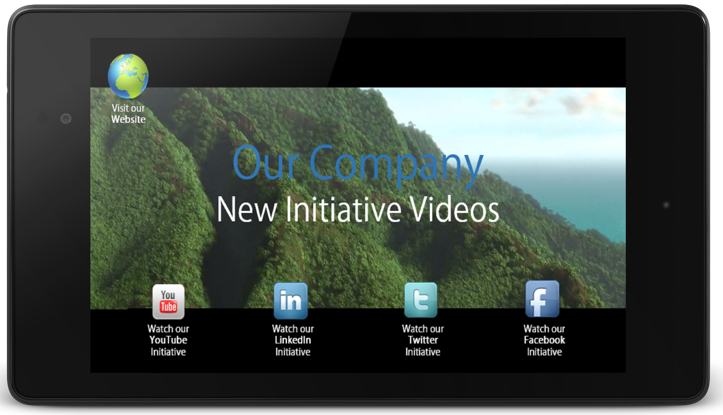
SureVideo has other similar options to personalize and make your Video Kiosk interaction friendly. Click here to know more.
For more details on our products, click here
If you need further assistance, please submit a ticket here
Read more about our products: