Allowing app access in the Google Play Store for installation involves a series of steps, both for admins who want the users to install apps and for users who want to download and install them of their choice via the Google Play Store.
Purpose
The purpose of this knowledge article is to provide a guide on how to allow app access on the Google Play Store via profiles on the SureMDM console.
Prerequisites
- The device needs to be enrolled using Android Enterprise for the applications to be deployed from the Play Store.
Steps
- Login to the SureMDM console and enroll the device in the SureMDM console using Android Enterprise.
- Navigate to the Profiles section and click the Add (+) option to add an Android profile.
- Further, click on System Settings and click on Configure.
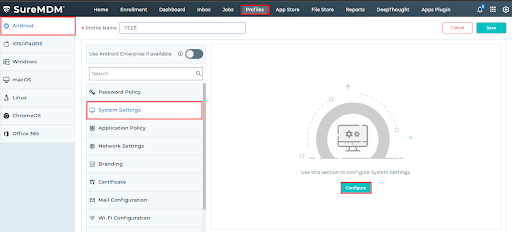
4. Scroll down until you find applications and check Enable AE-specific configurations.
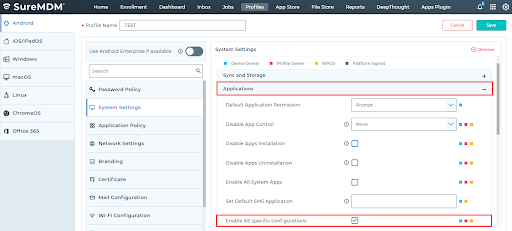
5. Once the AE-specific configurations are enabled, scroll down to enable App access in the Google Play Store and click Allow All Apps to allow all apps on the Google Play Store.
Note: Initially, only the applications installed via Application Policy using profiles will be visible on the Play Store under Work Apps.
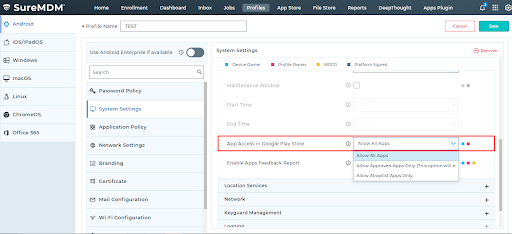
6. Save the profile and go back to SureMDM Home, select the device(s) from the device list, or select a group.
7. Click Apply to launch the Apply Job To Device prompt.
8. In the Apply Job to Device prompt, select the job and click Apply.
Now, the users can install any applications from the Google Play Store.
Before pushing the Profile:
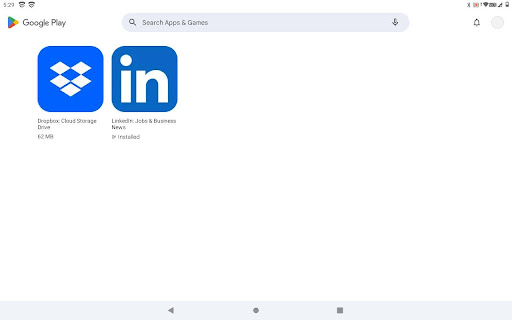
After pushing the Profile:
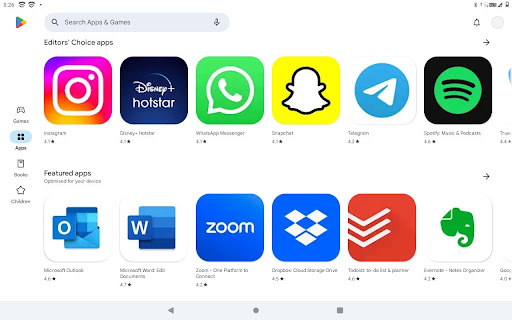
Need help? CONTACT US
