42Gears offers Network Traffic Analytics for iOS devices which can be used by IT to monitor network traffic on enrolled devices. Having this data at their disposal, IT pros can investigate all security breaches that occur in the network. Additionally, the analytical data can provide insights on internet usage patterns of enrolled devices.
Companies that allow employees to freely browse any application or URL on work devices can analyze network traffic and block potentially malicious URLs before they affect the device.
Note: This feature only works on supervised iOS devices.
Steps to generate a custom report for network traffic using SureMDM
Steps to create a Job
1. Log in to SureMDM Web Console.
2. Click Account Settings and select Data Analytics.
3. Click Add Analytics. Enter Analytics Name, Tag Name as url_host and click on Add Field to select report fields.
(Field is the analytics parameter. For example: Device Name, and Time. These fields create different columns in the report which makes it easier for the user to understand the data.)
4. In the new prompt, enter app_bundleid as Field Name, select the Field Type and click Add.
5. Click Show button for Secret Key to authenticate the profile, note it down, and click Save.
SureMDM has now saved your chosen analytics settings.
6. To apply the settings, click Apply at the bottom of the screen. Setting will be updated.
7. Click Jobs and then New Jobs.
8. Select iOS as the operating system.
9. Select Data Analytics Policy as the Job type.
10. In the Data Analytics Policy window, enter the Job Name and the Secret Key, which is the authentication number generated in Step 5. Click OK.
SureMDM has now created the appropriate analytics job.
11. Now go to Reports, select Custom Reports, and click Add.
12. Add a Name and Description and select the created Fields from the Tables List and Add it under Selected Tables List. Click Save to save the customized reports.
Note: Devices will send analytics data to the SureMDM server every 12 hours.
Customized report will be saved.
13. To select the created report for a desired device, click On Demand Reports and Select the report.
14. Click the device icon to select a Device or Group of Devices and click Add.
15. Click Request Report to generate the report. The request will be added to the queue.
16. Go to View Reports to download or view the custom report.
Sample Report
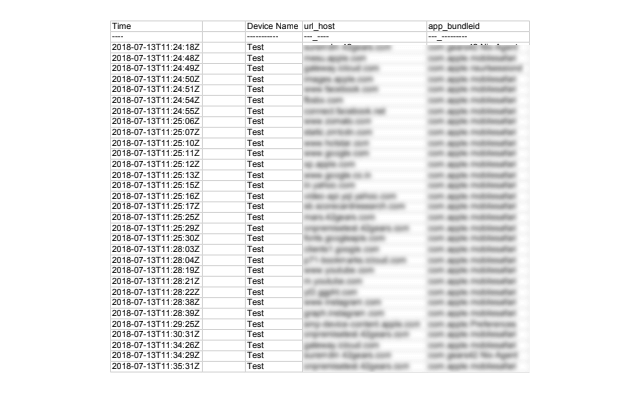
Note: This feature requires a Premium SureMDM license. Supervised devices must run iOS 11 and above (or iPadOS 13 and above).
Take actions based on the insights you gain from data-driven analytics. Experience the power of analytics with SureMDM. Sign up for free today.
