Sometimes, when the devices are not under lockdown, the users tend to misuse the devices by using them to browse unwanted topics that are not really relevant to the production. This will hamper the productivity of the device and, therefore, cost organizations.
Using SureMDM, admins can now restrict or blacklist URLs in Google Chrome via Chrome Managed Configurations on Android devices that are enrolled in SureMDM in Device Owner mode.
Purpose
The purpose of this knowledge article is to provide a guide on how to blacklist URLs in Google Chrome Managed Configuration on Android devices.
Prerequisites
NA
Steps
- Log into SureMDM and navigate to Profiles.
- Select OS as Android and enter the profile name. You can also modify the existing profile.
- Click on Application Policy and add Google Chrome from Play for Work.
- Once done, you will be navigated to the Android Enterprise Apps screen.
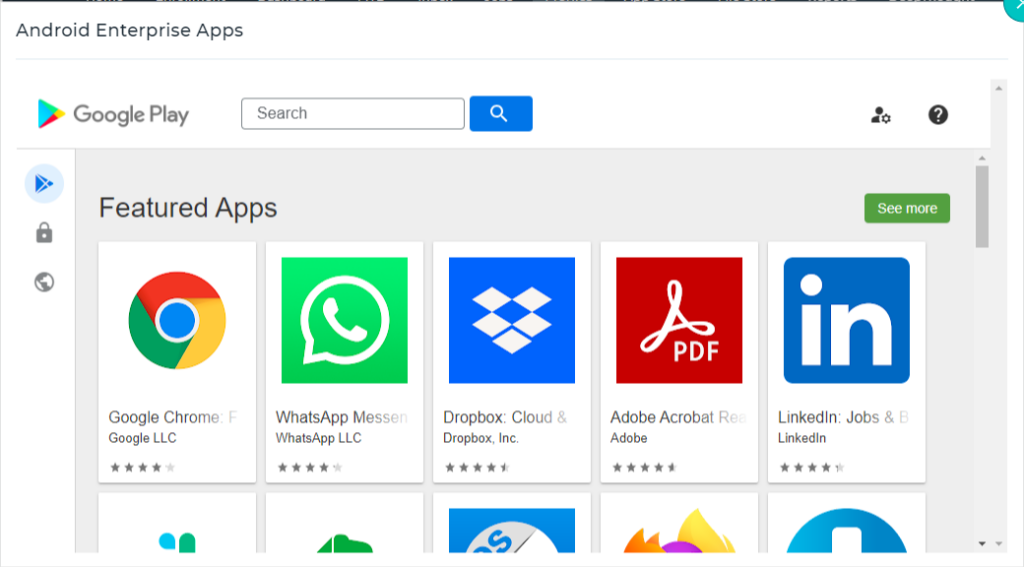
5. Enter the Configuration Name and navigate to the Block access to a list of URLs options.
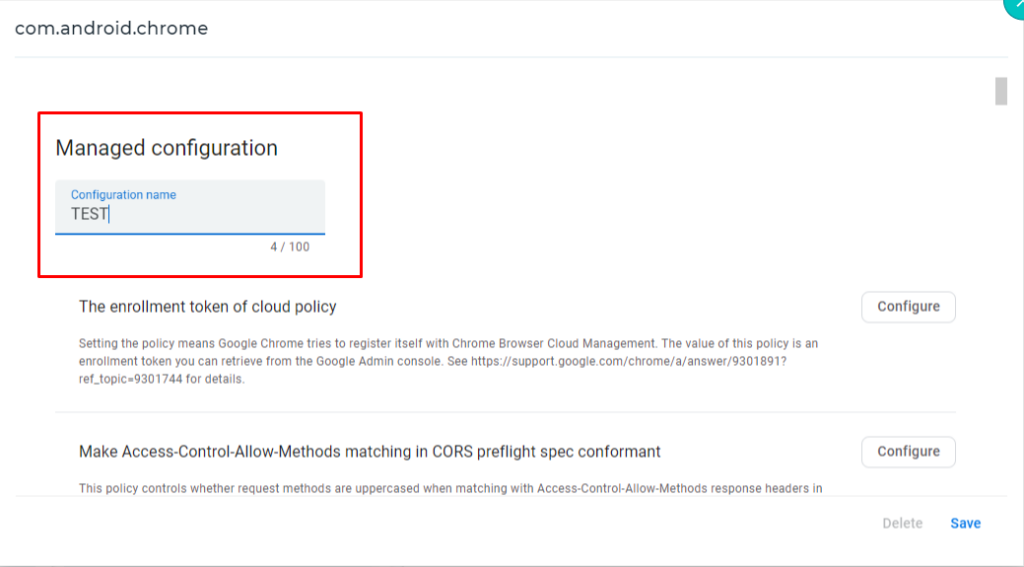
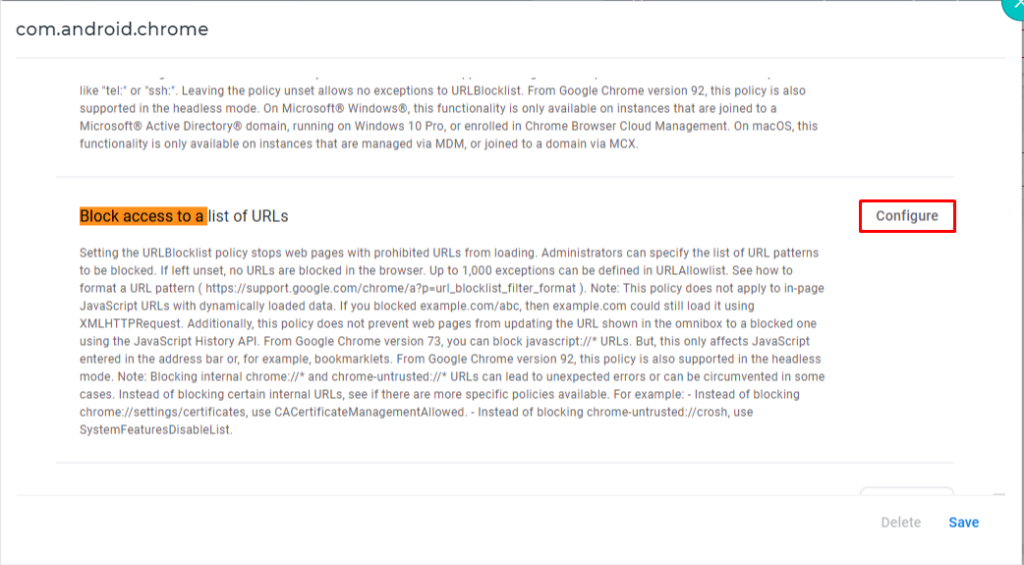
6. Enter the URLs to be blacklisted under the Block access to a list of URLs option in the below format.
Format: [“abc.com”,”xyz.com”,”test.com”]
Example: [“google.com”,”facebook.com”,”youtube.com”]
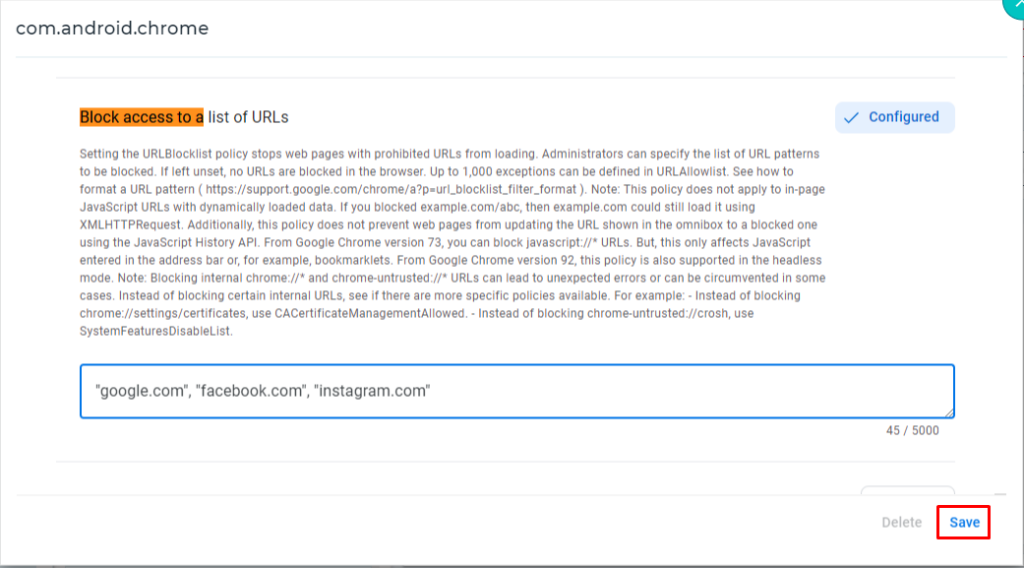
Note: To block all domains and subdomains, enter [“*”] under Block access to a list of URLs.
7. In order to give access to only a few URLs, block access to all URLs first. by entering [“*”] under Block access to a list of URLs, and then mention the URLs to be allowed under Allow access to a list of URLs in the below format.
Format: [“123.com”,”789.com”]
Example: [“42gears.com”,”cnn.com”]
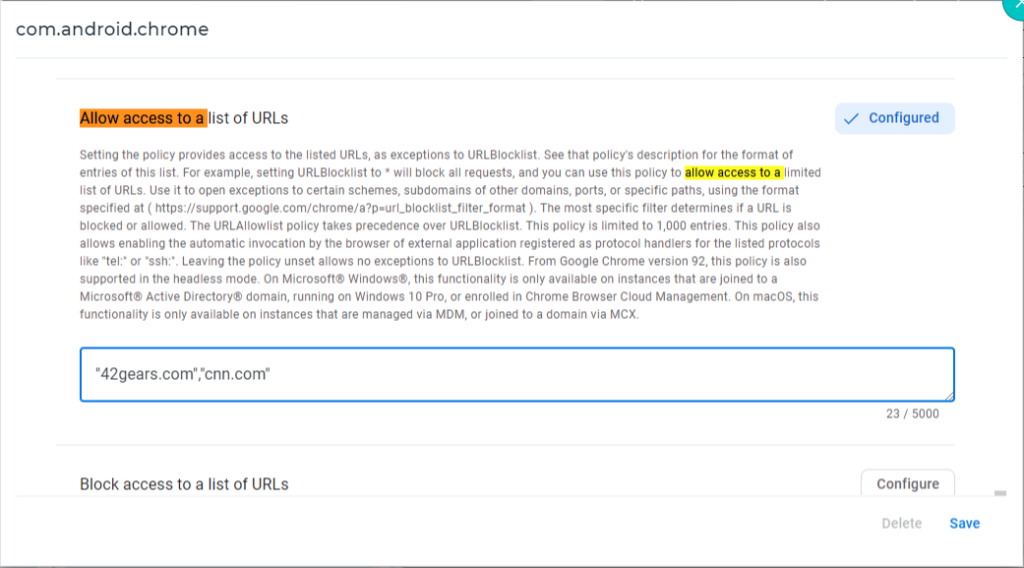
8. Once done, save the changes made to Managed Configurations. Also, save the Android Profile created under SureMDM.
The newly created profile will be listed in the Profiles List section.
9. Go back to the Home tab and select the Android device(s) or group(s).
10. Click Apply to launch the Apply Job/Profile To Device prompt.
11. In the Apply Job/Profile To Device prompt, select the profile and click Apply.
This should block access to unwanted URLs in Google Chrome on Android devices.
Need more help? Here’s how to get help from our experts.
