SureMDM accounts enrolled in Android Enterprise offer Play for Work application management, which includes URL blacklisting and whitelisting in the Chrome browser. A particular use case may be to blacklist all URLs and whitelist only the required ones. Thereby acting as a business-dedicated browser.
Purpose
The purpose of this knowledge article is to provide a guide on how to blacklist and whitelist URLs in the Chrome browser on Android devices.
Prerequisites
NA
Steps
1. Log into SureMDM and navigate to Profiles.
2. Select Android OS and click on Add to create a new profile. You can also modify any existing profiles.
3. Name the profile and click on Application Policy, then click on Configure.
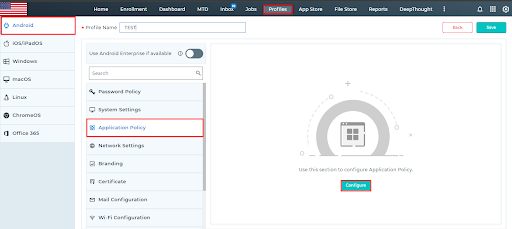
4. Click on Add, and then select Google Chrome from Play for Work.
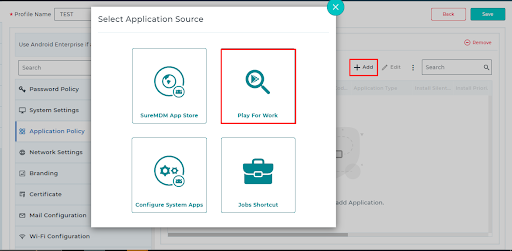
5. Once you click on Select, you will be navigated to the Android Enterprise Apps screen.
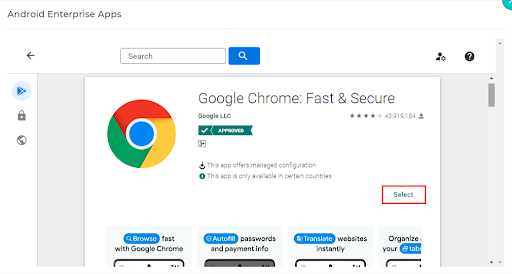
6. Provide a configuration name, navigate to the Block access to a list of URLs options, and click on Configure.
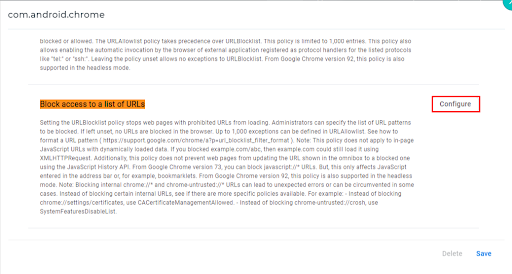
NOTE: Do not copy-paste the URLs from the article, as the quotation marks might differ and the URLs might not get blocked.
7. Enter the URLs to be blocked as per requirement, and the block access formats for the same with an example are as mentioned below.
- URL format to block all domains and subdomains: [“*”]
- URL format for Block single site: [“https://gmail.com”].
- URL format for blocking multiple sites: [“https://instagram.com”,”https://facebook.com”]
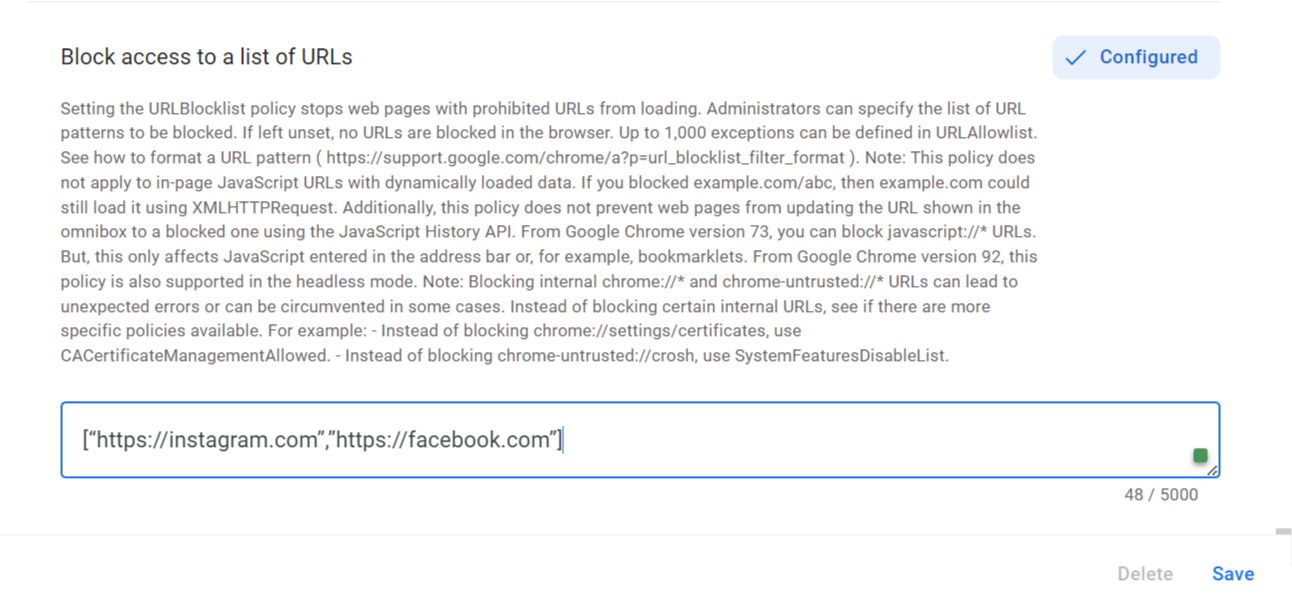
8. Next, to configure to give access to certain URLs alone, you will have to block access to all URLs first, as mentioned above, and then mention only the URLs to be whitelisted under Allow access to a list of URLs by navigating to the same, and then click on Configure and enter the URLs.
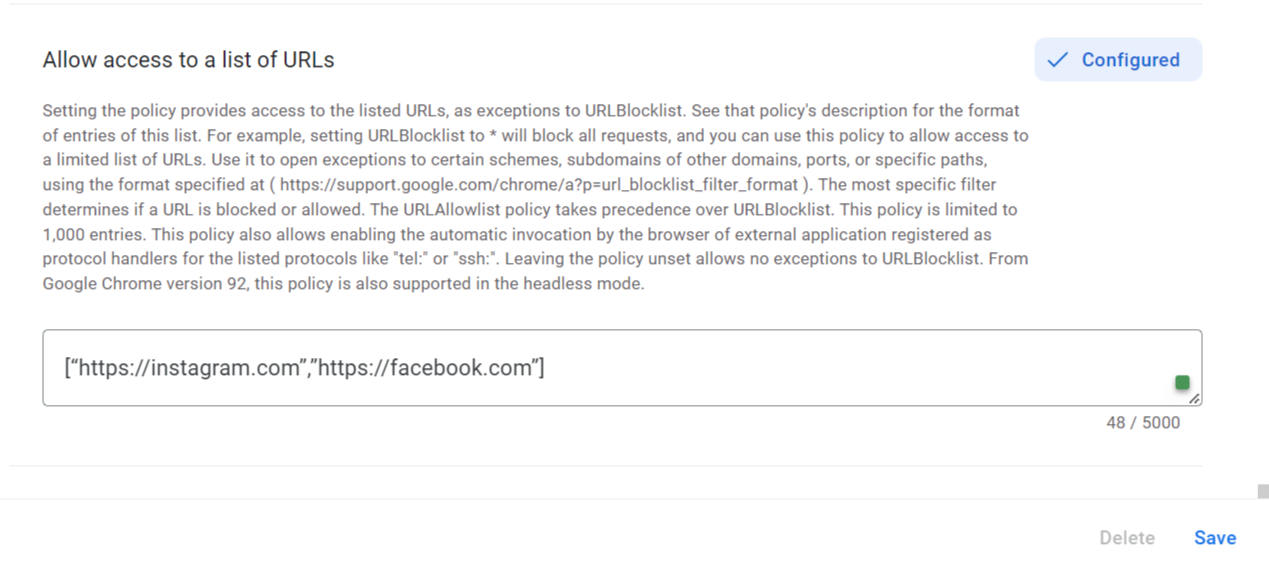
URL format to Allow certain domains: [“https://calendar.google.com”,”https://42gears.com”]
9. After updating the URLs to be whitelisted, click on the “Save” button to save the Chrome configurations.
10. You will then be redirected to the Play Store Application Policy page. Now configure the same as per requirement, click on Next, configure the application permissions, and click on Finish.
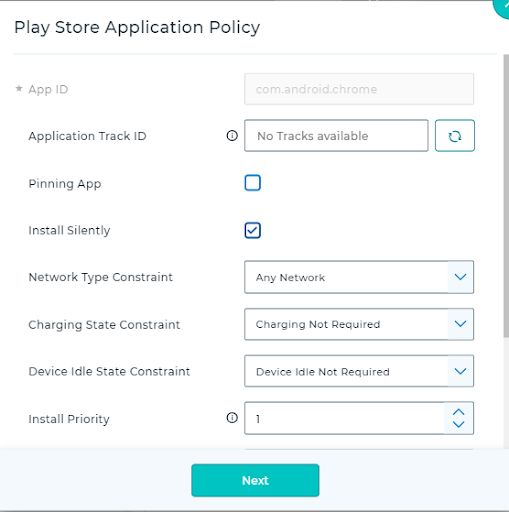
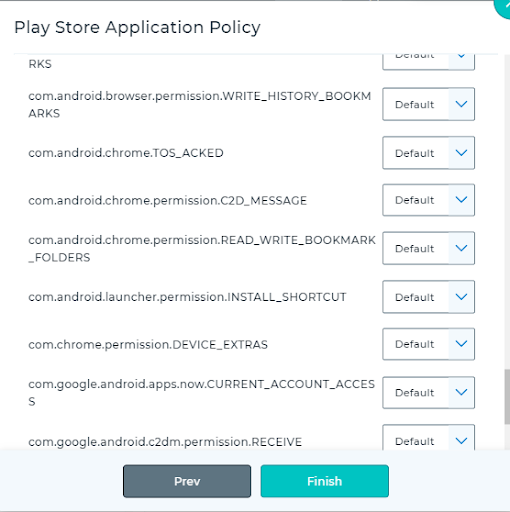
11. The configured Chrome application is now added to the policy. Save it and Apply it to the required devices.
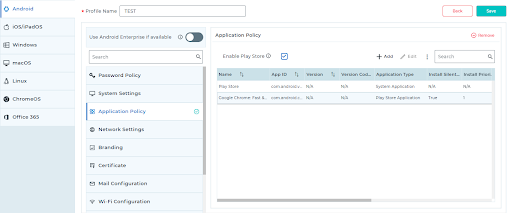
The URLs will be blocked and the end user won’t be able to access the same.
END USER IMAGES:
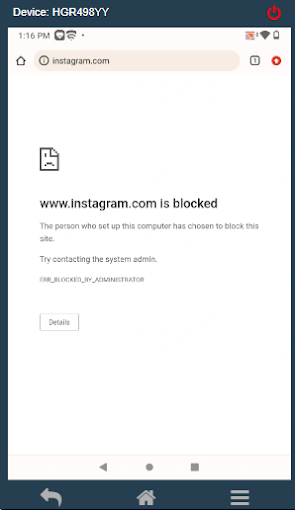
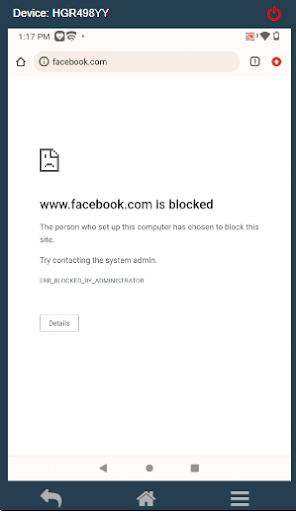
Need help? CONTACT US
