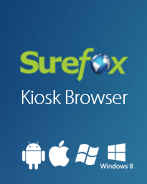Control + Alt + Delete is a powerful key combination on Windows devices to terminate a running program/task or restart a computer/Windows device. Blocking this key combination becomes crucial when your Windows 7 or Windows 8 device is being used as a kiosk.
SureLock blocks this key combination with its Keyboard Filtering feature.
To block Control + Alt +Delete, follow the below-mentioned steps:
1. On SureLock Home Screen, tap anywhere 5 times within 3 seconds to launch the SureLock Password prompt
2. On password prompt, enter default password 0000 (four zeros) and tap/click on OK
3. On successful login, you will be on the SureLock Settings Main Menu
4. On Main Menu, navigate to Keyboard Settings
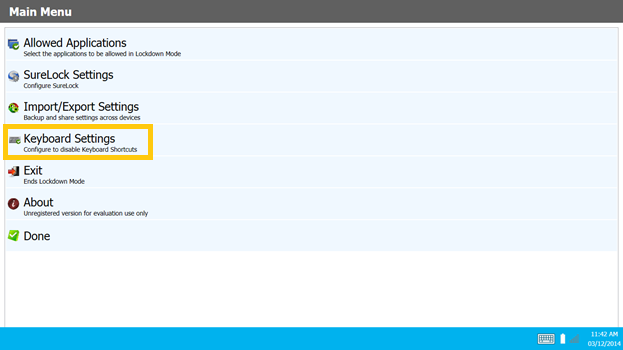
5. On the Keyboard Settings screen, enable Keyboard Filtering.
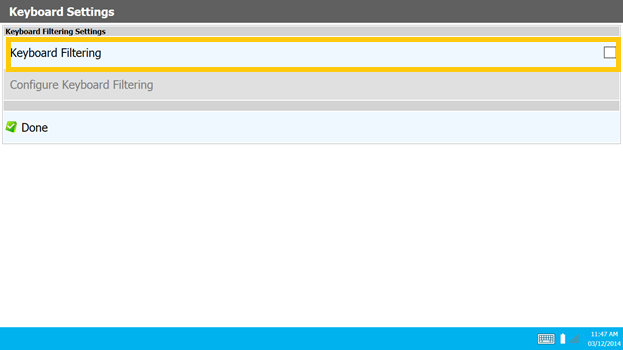
6. Tap/click on Configure Keyboard Filtering to add/edit keyboard combinations that need to be blocked on the device.
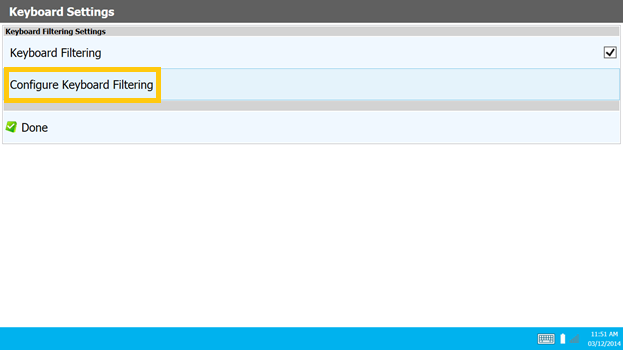
7. On the Keyboard Filtering Configuration screen, tap on the Add Key button to add a keyboard combination that needs to be blocked
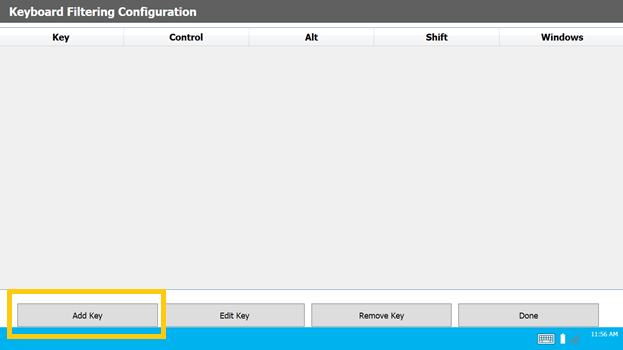
8. Select Delete from the Key drop-down box, check Ctrl and Alt checkboxes, and tap Add
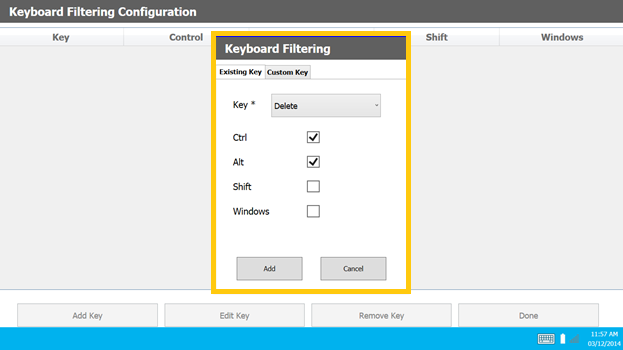
9. In the Keyboard Filtering Configuration screen, click on Done
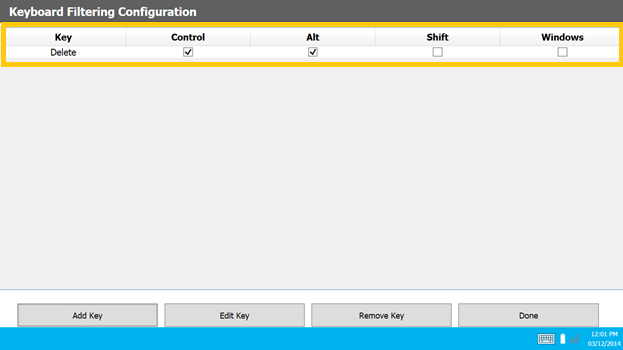
10. Make sure that the Keyboard Filtering check box is checked and then go back to the SureLock Home Screen
11. Now, the keyboard combination of Control + Alt + Delete is successfully blocked
Follow the same steps to block multiple key combinations and use SureLock’s Cloud Import/Export Settings to configure it on multiple devices.
For more details on our products, click here
If you need further assistance, please submit a ticket here
Read more about our products: