The MacOS notification profile provides administrators with a comprehensive configuration tool for managing notifications for multiple programmes. It allows you to fine-tune notification settings including badging, music, banner display, and the option to display notifications on the lock screen. This profile allows notifications to be managed even while the device is in Do Not Disturb mode, ensuring that vital messages or alerts reach users when needed. Administrators get granular control over how notifications are sent and displayed by exploiting these features, improving the user experience while preserving the necessary boundaries for uninterrupted processes.
Purpose
The purpose of this article is to provide a guide on the process of configuring a notification profile for macOS.
Prerequisites
NA
Steps
- Login to the SureMDM Console.
- Navigate to Profiles and select the macOS platform.
- Click Add to create a new profile.
- Enter a Profile Name and select the Notification Profile and click on Configure.
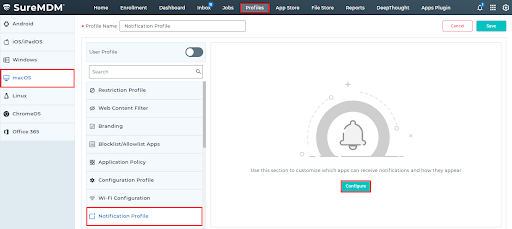
- Click +Add to open the Select the Application pop-up.
- Choose the application to which you want to set the desired notification parameters, and click on (+)Add.
- You can add different applications with the same notification settings.
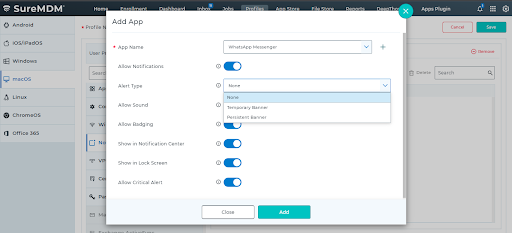
Alert Type: Enables the user to set the notification interface to be None, Temporary Banner, or Persistent Banner.
Temporary Banner: The temporary banner displays the notification on the screen for some time, around 10 to 15 seconds.
Persistent Banner: The persistent banner displays the notification on the screen until the user closes it.
Allow Sound: This helps the user set the sound for the notification.
Allow Badging: Allows the application to show the count of notifications on the application icon.
Show in the Notification Center: Allow the user to see all the notifications in the notification center.
Show in Lock Screen: Displays the notification message even if the screen is locked or in sleep mode.
Allow Critical Alert: Allows the apps to show notifications as a critical alert that ignores the Do Not Disturb (DND) mode and Ringer mode.
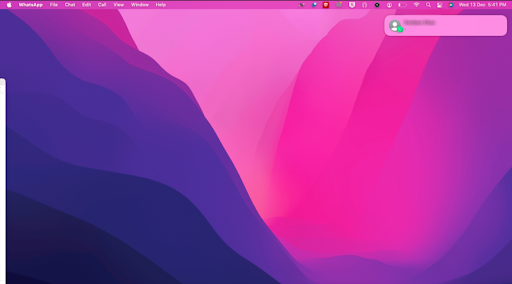
Need more help? CONTACT US
