System Settings allows admins to set policies to enable or disable certain system settings, like USB debugging, installing from unknown sources, and more, on enrolled devices for enterprise devices (BYOD/Dedicated Devices). With the restriction message settings in Profile, we provide an option to the admin where they can show a short restriction message or a long administrator message to the end-user.
Purpose
The purpose of this knowledge article is to provide a guide on how to configure a restriction message in a profile.
Prerequisites
- This feature is applicable on Device Owner enrolled devices.
Steps
- Navigate to SureMDM Console.
- Go to Profiles, select the OS as Android and click on Add.
- Select the System Settings and click on Message.
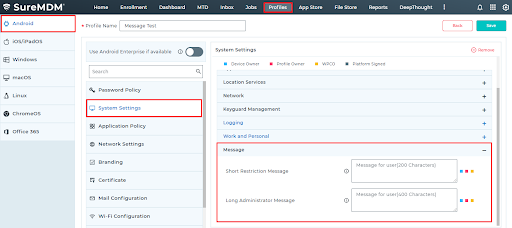
Short Restriction Message: To provide an option to the admin where they can show a short message to the end-user wherever there is restriction or blocked functionality. A message is displayed to the user on the settings screen wherever functionality has been disabled by the admin.
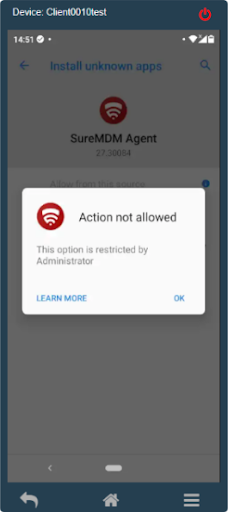
Long Restriction Message: An admin can show a long message to the end-user in the device administrator’s settings screen. A message is displayed to the user on the device administrator settings screen.
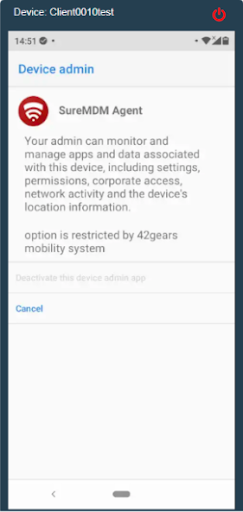
2. Enter a Profile Name and save the profile
3. Go back to the Home tab and select Android device(s) or group(s).
4. Click Apply to launch the Apply Job/Profile To Device prompt.
5. In the Apply Job/Profile To Device prompt, select the profile and click Apply.
Need help? CONTACT US
