SureFox creates a locked browsing environment on Android devices, making them appropriate for deployments such as public web kiosks and field business for the mobile workforce. “Schedule App Restart” allows you to schedule the restart of the SureFox application according to the time or day based on which it should restart automatically.
Purpose
The purpose of this knowledge article is to provide a guide on how to configure Schedule App Restart Settings on SureFox for Android devices.
Prerequisites
NA
Steps
Step 1: On the Device end.
- Open SureFox and tap the screen five times to activate the password prompt.
- Enter the default password, ‘0000’, to access the SureFox Admin Settings screen.
- Within the Admin Settings, select Browser Preferences.
- Locate and enable the Enable Schedule App Restart option.
- Click on Configure Schedule App Restart to set up the automatic restart schedule based on specific times or days. This ensures SureFox restarts automatically according to your configured preferences.
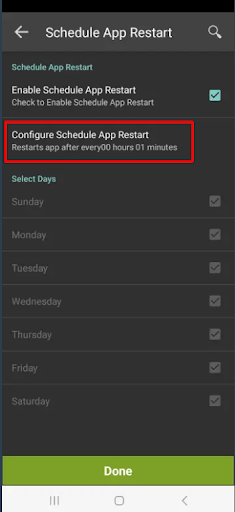
Time-Based Restart Configuration:
- The “time-based” option functions as follows: For every ‘x’ time interval specified, SureFox will automatically restart.
- For instance, if we set the time to 0 hours and 1 minute, as illustrated below, SureFox will restart every 1 minute automatically.
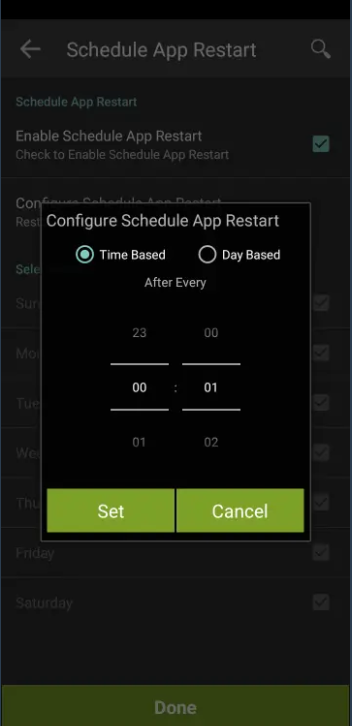
Day-Based Restart Configuration:
- The “Day-Based” option operates by causing SureFox to restart at the specified time on selected days according to user preferences.
- For instance, if we set the time to 20:00 and select Monday and Thursday, SureFox will automatically restart at 20:00 on those days.
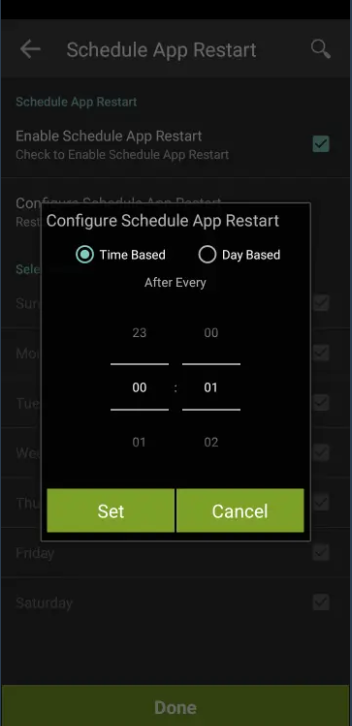
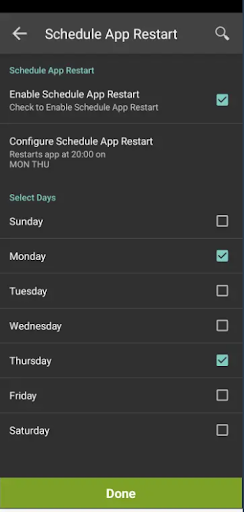
Step 2: From the SureMDM Console
- Log in to your SureMDM Console.
- Navigate to SureMDM Home, click on Jobs, and select New Job.
- Choose Android as the OS and proceed to the SureFox Settings job on the select job type page.
- Within Browser Preferences, access Schedule App Restart and activate the Enable Schedule App Restart option.
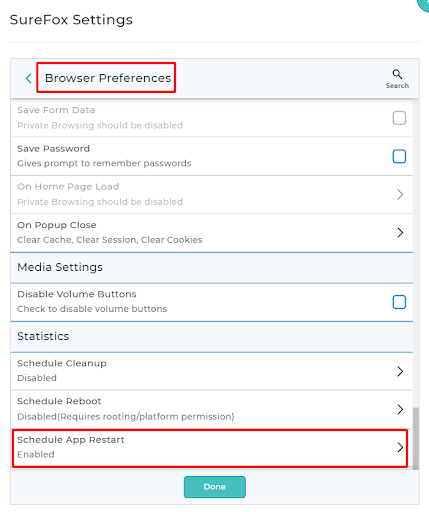
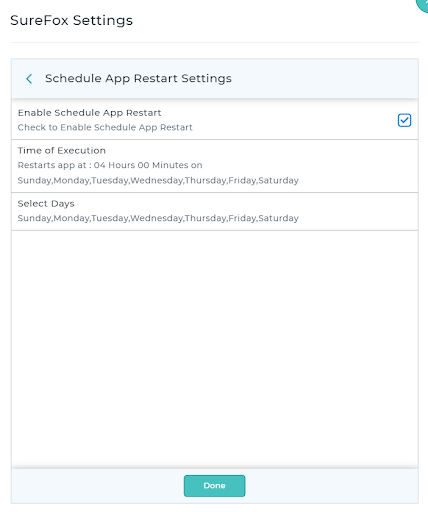
- Configure the time of execution according to the time and day based on which SureFox should restart automatically, and click Done.
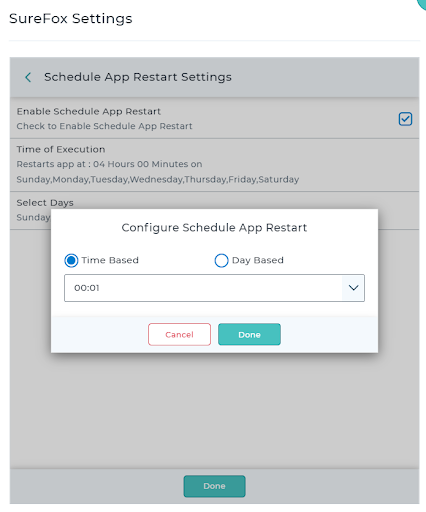
Note: The time-based and day-based features are already explained in Step 1.
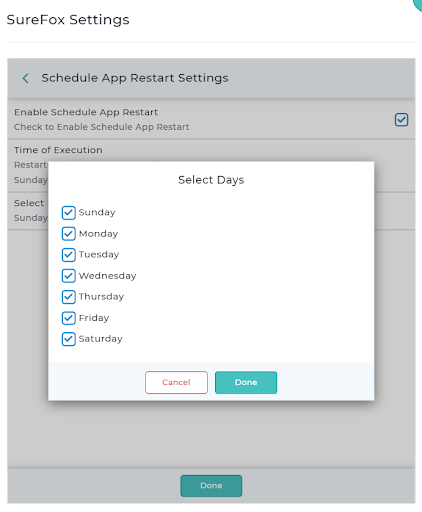
- Click Save and go back to SureMDM Home, select the desired device(s), and click Apply.
- Select the configured SureFox Settings job and click Apply.
Once the job is successfully applied, SureFox settings will be applied to the selected device(s).
Need help? CONTACT US
Was this helpful?
YesNo
