The SureMDM console provides you with the ability to manage your fleet of Chromebooks and their installed Chrome OS apps. Application Policy allows the administrator to install apps on the enrolled devices remotely.
Purpose
The purpose of this knowledge article is to provide a guide on how to configure the Application Policy Profile for ChromeOS.
Prerequisites
- For Application Policy, ChromeOS currently supports web-type apps in the App Store.
Steps
Step 1 : To create a profile to install an application on the enrolled devices
- Navigate to the SureMDM Web Console > Profiles > ChromeOS > Add > Application Policy > Configure.
2. Enter a profile name and click Add.
- In the Add App prompt, select App Name from the drop-down menu.
- For the applications to be listed in the App Name drop-down menu, the apps have to be added to the ChromeOS store.
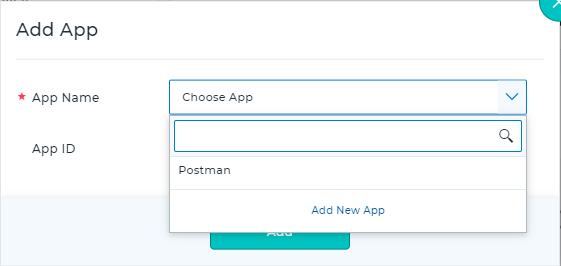
Step 2: To create an app store for a Chrome OS device using SureMDM
- Navigate to SureMDM Web Console > App Store > ChromeOS > Add New App.
- Select the Chrome Custom App from Select Options to add an application.
| Settings | Description |
| Title | Enter the web app name for an exam. ‘Postman’ |
| App Identifier | Enter the web app identifier “fhbjgbiflinjbdggehcddcbncdddomop” [Open Chrome Web Store and search for the app. From the result, Select the app. The last 32 characters present in the URL will be the App Identifier] |
| App URL | Browse and select the file from the system or type the file URL. “https://chrome.google.com/webstore/detail/postman/fhbjgbiflinjbdggehcddcbncdddomop” |
| App Config Data | Enter the application configuration data [Manage the functionalities and capabilities of the app by entering the configuration provided by the app developer, as a JSON][Maximum character limit for the JSON should be 4000] |
| Description | Enter the reference details under the description. |
- Click Add > Save.
Note: While adding the app under the Application policy the App ID is auto-populated when App Name is selected.
Further, the newly created profile will be listed in the Profiles section.
5. Return to the Home tab and select the Chrome OS device(s) or group(s).
6. Click Apply to launch the Apply Job/Profile To Device prompt.
7. In the Apply Job/Profile To Device prompt, select the created profile and click Apply.
Need more help? Here’s how to get help from our experts.
