Compliance Job is used to configure compliance rules such as rooting/ jailbreaking, SIM card changes, password in compliance and proactively trigger specified measures like blocklisting the devices or wiping data off a device.
Kiosk are designed to always run full screen using Single App Kiosk Mode and do not allow the user to exit the app.
Purpose
The purpose of this knowledge article is to provide a guide on how to create compliance rules based on the Active Kiosk Application on the devices
Prerequisites
- This is specifically for SureLock, SureFox applications as those applications are in Kiosk and if the Admin wants to monitor users should not Exit the applications so we put compliance for that purpose.
- Suppose in any condition any user exits the SL then Admin gets alerts and they can set out of compliance also to make the situation compliance.
Steps
1. On the SureMDM Web console, Navigate to Jobs > New Job > Android > Compliance Jobs.
2. In the Compliance Job prompt, enter a Job Name and Enable Compliance Job.
3. Select Active Kiosk Application from the below to create compliance rules and click Configure.
4. Active Kiosk Application : Compliance rule based on the following kiosk applications.
- SureLock
- SureFox
- SureVideo
- Custom
Note : Supported only from SureMDM Agent version >= 27.20.13.
5. Select the type of Action : Out Of Compliance Action
- Send Message
- Move to Blocklist
- Wipe Device
- Lock Device (Android / iOS / Linux)
- Email Notification
- Apply Job
- Send SMS
6. We can select any of these action to get an alert if the device is exited from Kiosk
with the delay and the minutes set accordingly.
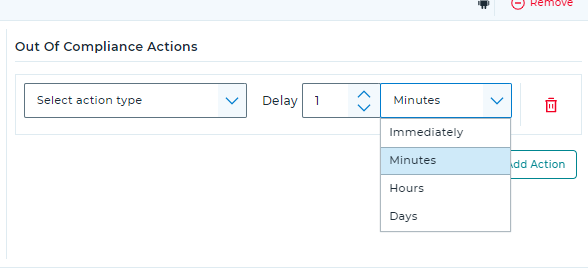
7. Click on OK.
8. Click Apply to launch the Apply Job/Profile To Device prompt.
9. In the Apply Job/Profile To Device prompt, select the job and click Apply.
Need more help? Here’s how to get help from our experts.
