Shortcuts are links that provide quick access to files, websites, applications, or settings. They save time and help increase your work productivity. SureLock provides a way to create shortcuts for system settings, documents, and applications on its home screen.
Purpose
The purpose of this knowledge article is to provide a guide on how to create custom shortcuts in SureLock.
Prerequisites
NA
Steps
1. Access SureLock Admin Settings using SureLock Admin Password
2. Tap on Manage Shortcuts on the Admin Settings screen.
3. There are two types of shortcuts that you can create in SureLock. Tap on Add Shortcut to begin with:
i. System Settings Shortcut: Useful when the admin wants to give the end-user access to control a particular fragment of system settings on Android devices.
Tap on Add Settings Shortcut and choose any Android system setting from the predefined list.
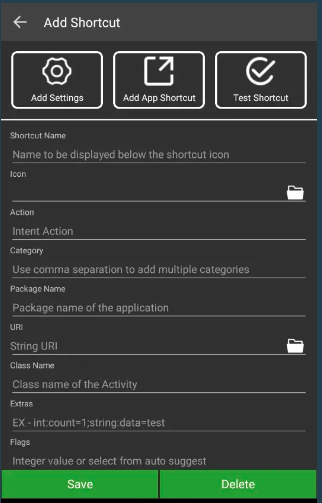
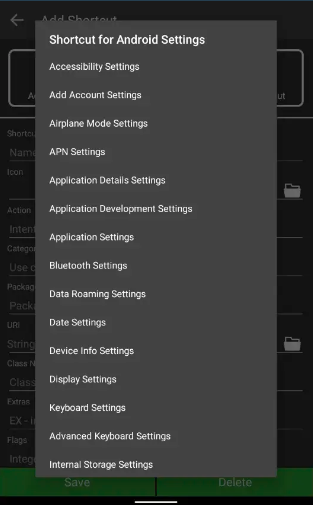
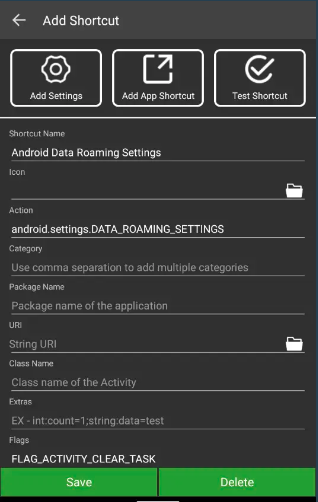
ii. Application Shortcut: Allows you to create application shortcuts for certain applications that are supported by the default Android system. Tap on Add App Shortcut and select from the list of available applications to load its configuration in SureLock.
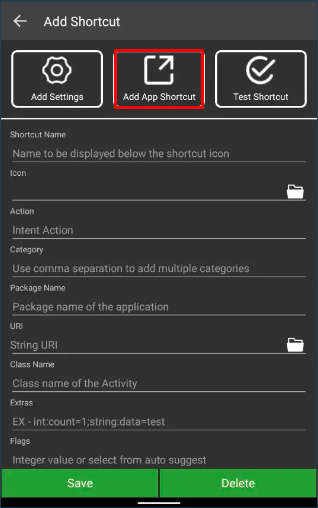
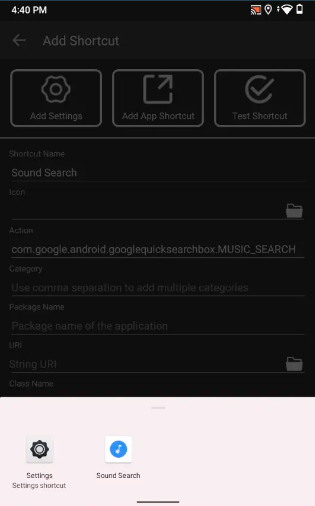
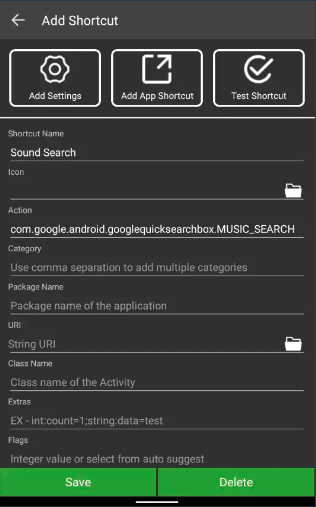
4. You can also have a customized shortcut on the SureLock Home screen. Select the Settings shortcut or the App shortcut and edit the attributes such as Shortcut Name, Icon, Intent, Category, Package Name, Class Name, URI, Extras, Flags, etc., as per the custom shortcut. (Help link)
5. Once done configuring the shortcut, tap on Test Shortcut to check the workings of the shortcuts created.
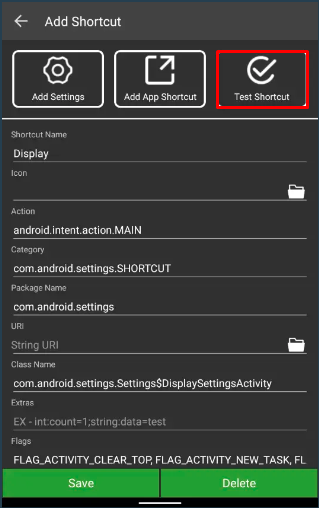
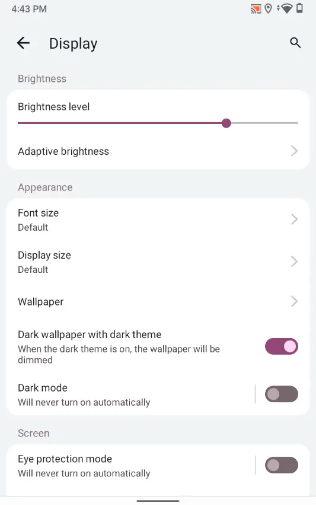
6. Tap Save to save the shortcut. Your shortcut will be displayed on the SureLock home screen.
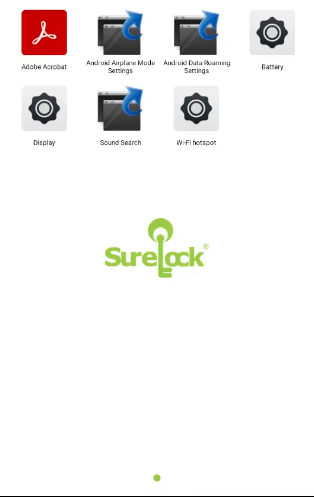
In addition to this, SureLock offers other options under the Manage Shortcut feature.
i. Allow New Application Shortcut: Enabling this will allow the creation of a new shortcut on the SureLock home screen.
ii. Show New Application Shortcut: Enabling this will show the shortcuts on SureLock that are created on the Android Home screen.
iii. Remove Shortcuts on App Uninstallation: Enabling this option will remove the shortcut created in the SureLock home screen when the application with which the shortcut is created is deleted from the device.
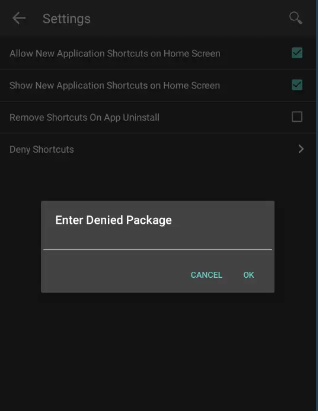
Deny Shortcuts: Admin can blacklist a specific application downloaded from the Play Store. Tap Deny Shortcut and enter the package name to be blacklisted. If the user tries to download the denied package or application from the Play Store, a shortcut for the denied package will not be created, and the user can see the denied toast message on the screen.
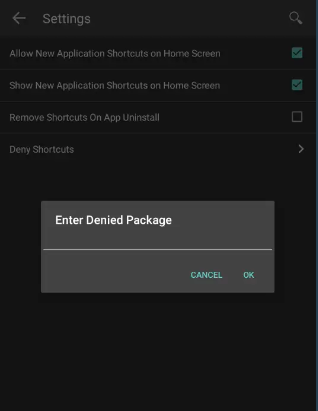
Need help?
