In the past, Device Administrators often had to apply to the SureMDM console for work, even for small tasks that required more time and effort. In addition, users were required to notify Device Administrators each time remote access to these workstations was performed on the devices. To solve this problem and overcome the limitation, we created the Jobs Shortcut feature. Now users can perform these tasks locally at any time without the help of a Device Administrator.
Purpose
The purpose of this knowledge article is to provide a guide on how to create Jobs shortcut for Android devices.
Prerequisites
- SureMDM Nix Agent v27.10.00 and later only support the Jobs shortcut functionality for the following Jobs: Install Application, File Transfer, Run Script, Lock Device, Composite Job, SureLock/SureFox/SureVideo Settings, Wi-Fi/Hotspot Settings, Email, and Configuration Settings.
- It is vital to note that the Jobs Shortcut option is only available in Integrated SureLock (which is included with the SureMDM suite) and not in Standalone SureLock.
Steps
Step 1 : Creating a Jobs shortcut.
- Login to the SureMDM console.
- Navigate to Jobs > Android and now create a New Job. (Jobs that need to be placed as a Job shortcut).
- Save the Job.
- Once the Job is created, navigate to Profiles > Android > Add(+).
- Now navigate to the Application Policy > Configure > Add(+) on the Profiles section.
- Select Jobs Shortcut and then select the Job name from the drop-down section.
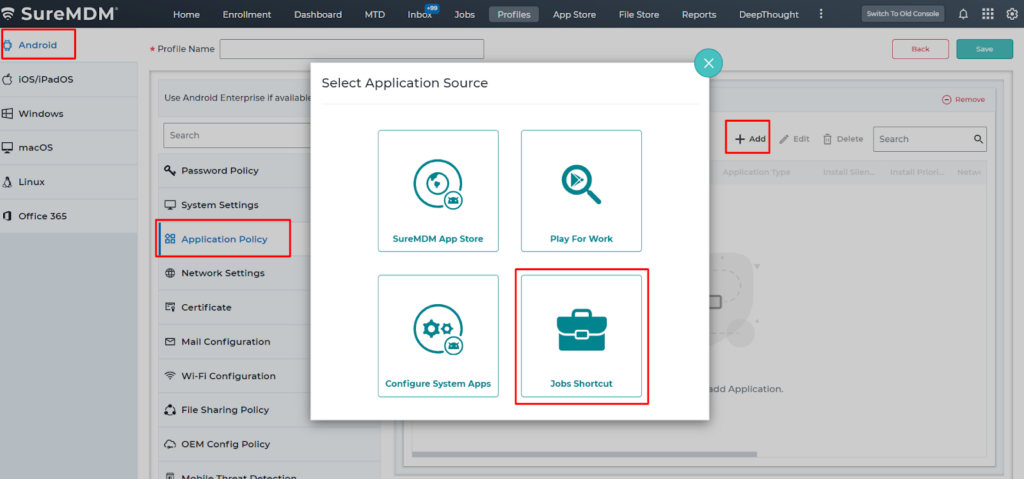
- Save the Profile.
Step 2 : Launch Jobs Shortcut.
- Once Step 1 is completed and the Profiles have been pushed to the desired devices, the Admin can navigate to SureLock Admin Settings.
- On SureLock Admin Settings, navigate to the Manage Shortcuts.
- Select Add Job Shortcut.
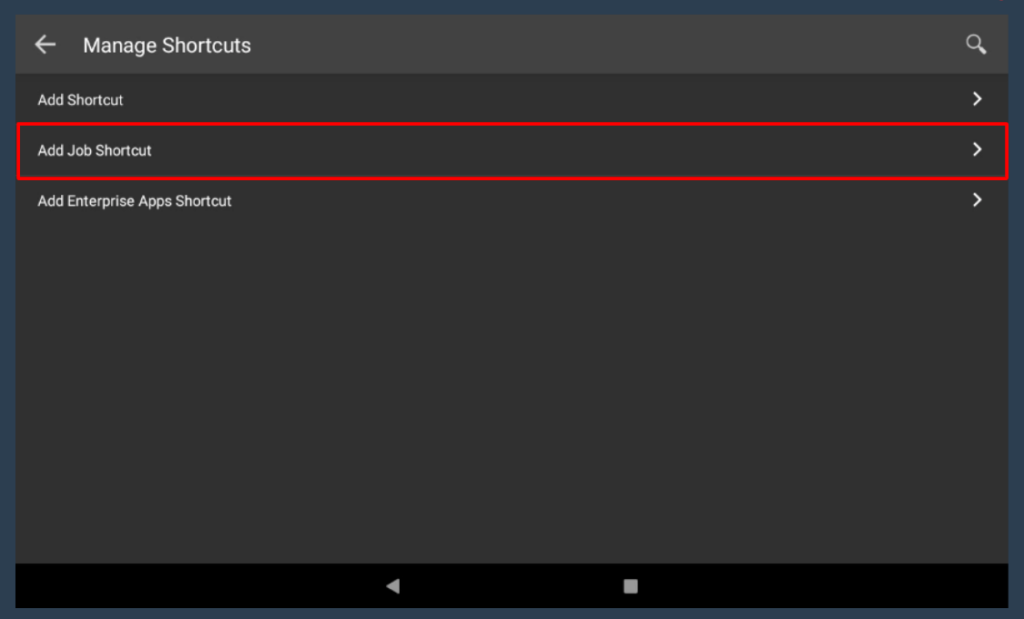
- Click on Add, Now add the Jobs shortcuts that need to be visible on the device screen.
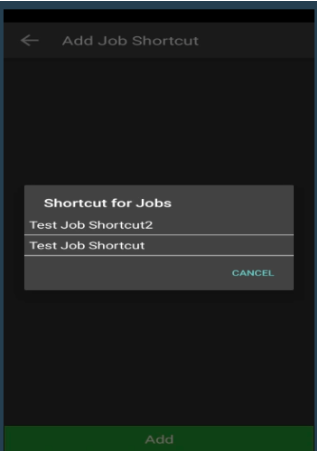
- Save the settings. The saved Job Shortcut will be visible on the device screen.
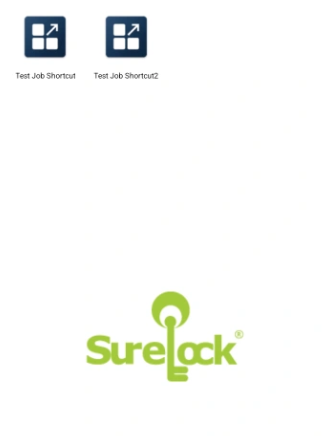
Need more help? Here’s how to get help from our experts.
Was this helpful?
YesNo
