As a part of the Mobile Application Management (MAM) feature, SureMDM allows IT Admins to create their own Enterprise App Store. They can use SureMDM Web Console to compile a list of Enterprise Apps and push it to the enrolled mobile devices. Due to the android limitation, we can no longer create web shortcuts on Oreo Android version onwards through run scripts. However, you can make use of the app store to create web app links and push it through profiles. But the web links will only be seen in SureMDM App store, not on the home screen.
Purpose
The purpose of this knowledge article is to provide a guide on how to create Website shortcuts using SureMDM App Store for Android 8 and above.
Prerequisites
- Devices with OS version Android 8(Oreo) and above can make use of this feature to add a weblink/webpage shortcut on the device through SureMDM App store.
- Due to Android limitations the below mentioned run script is only functional on devices with OS version Android 7 and below.
!#suremdm
CreateAppShortcut(PackageName,ClassName,Url,Title,IconPath)
Steps
- Login to the SureMDM Web Console.
- On SureMDM Home, click on the App Store.
- On the App Store page, select Android.
- Click Add New App.
- On the Select Options prompt, select Web App.
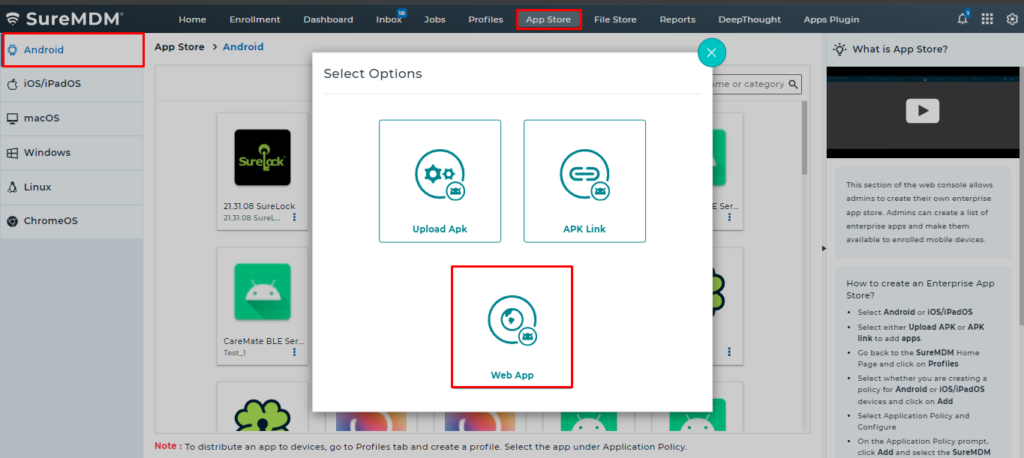
- On the Upload Web App prompt fill in the required information as shown in the example below. To add an icon for the web link click on the highlighted box to select the icon image.
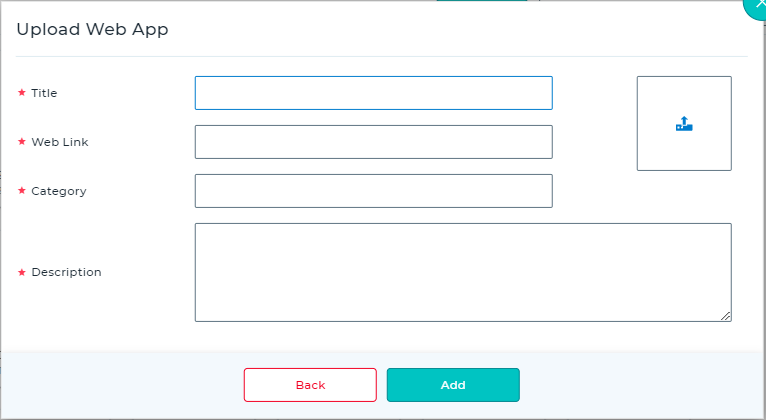
- Click on Add, once all the information has been filled.
- Once the Webpage is successfully added, the webpage will appear as an application on the App Store page.
- To create a Work Profile, click Profiles tab > Android and click Add.
- On Android > Work Profile page, select Application Policy, enter the Profile Name and click Configure.
- Click Add and select SureMDM App Store.
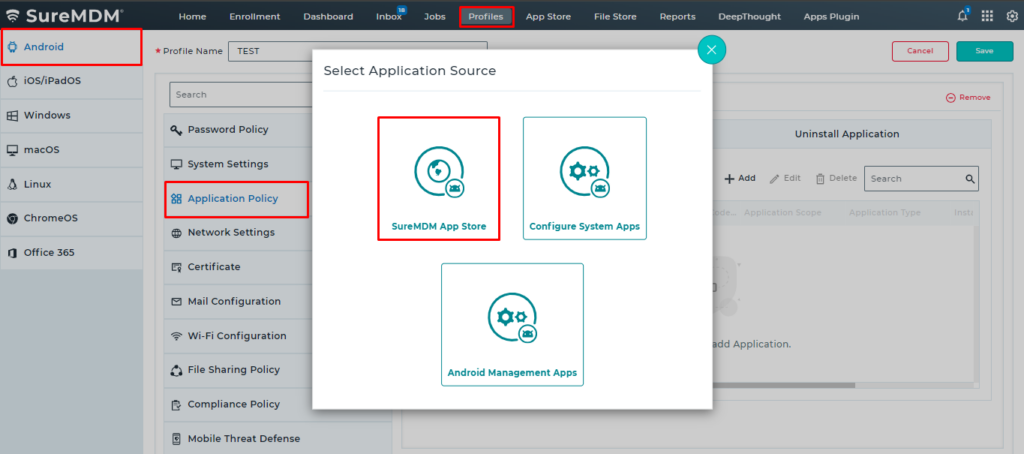
- On the Enterprise App Store, select the App Name from the drop down and click Add. Click on Save to save the Profile.
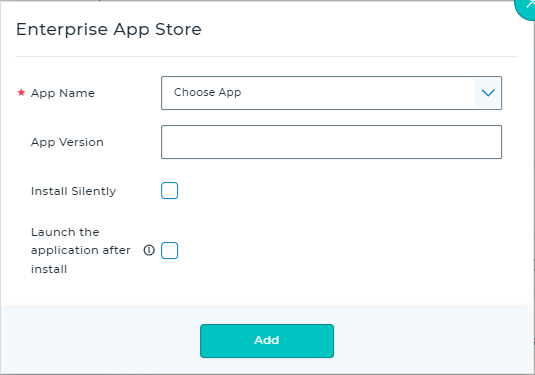
- Once done, go to SureMDM Home and select the device(s) or group(s) on which you want to apply the work profile.
- Once the work profile is successfully applied, open the SureMDM App Store application on the device and the weblink will reflect there.
- You can click on the link to redirect to the Webpage.
Need more help? CONTACT US
