Unlocking the full potential of mobile device management, this article provides a comprehensive guide on how to enable, exit, and access SureLock Admin settings remotely. These functionalities empower users and administrators, offering seamless control and flexibility in managing their devices in SureLock kiosk through SureMDM remote support
The easiest method via SureMDM remote page options helps the Admin to not depend on any job or manual intervention on the device in-order to launch or get inside the SureLock Admin password. These options are just one click ease.
Purpose
The purpose of this knowledge base article is to provide a guide on how to Enable, Exit, and open SureLock Admin Settings from the Remote Side.
Prerequisites
- This option is only available for Saas accounts and the On-Prem version of 7.21.1 (Styx v1.7.1).
Steps
- Login to the SureMDM console.
- Select the device and initiate a Remote session.
- When the remote session is active, alongside the device screen, look for the Enable, Exit, and Open SureLock Settings choices.
Enable Kiosk Lockdown:
- Click on Enable Kiosk Lockdown; this will launch SureLock on the device end.
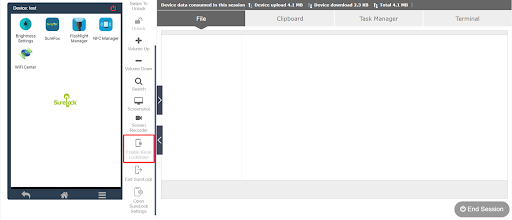
Exit Surelock:
- Click on the Exit SureLock option, and on the prompt that appears, enter the password, and then click on Submit. This will disable the SureLock.
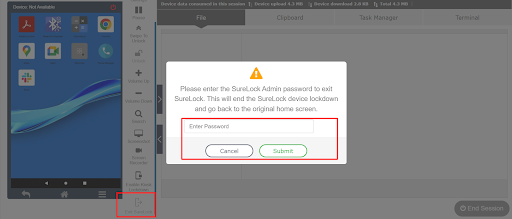
Open SureLock Settings:
- Click on the Open SureLock Settings option, and on the prompt that appears, enter the password, and then click on Submit. This will open the SureLock Admin Settings page.
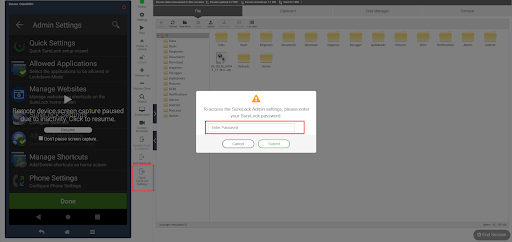
Need help? CONTACT US
