Enabling two-factor authentication in SureMDM is easy and we recommend doing so if you haven’t already. By adding this extra layer of security, SureMDM ensures that admin accounts remain protected from password theft. Admins can enable two-factor authentication for the owner and co-account owners through Google Authenticator, email, and/or phone number. When signing into SureMDM on any device, IT admins have to provide an additional form of identity proof, such as a time-sensitive OTP (one-time password).
Purpose
The purpose of this article is to provide a guide on how to enable two factor authentication (2FA) in SureMDM.
Prerequisites
NA
Steps
1. Log into SureMDM and click on Settings (icon located at the top right of the screen) and navigate to Security in the drop-down menu.
2. A Security screen will be prompted. Select the Two-Factor Authentication option and toggle the Enable Two-Factor Authentication option to ON.
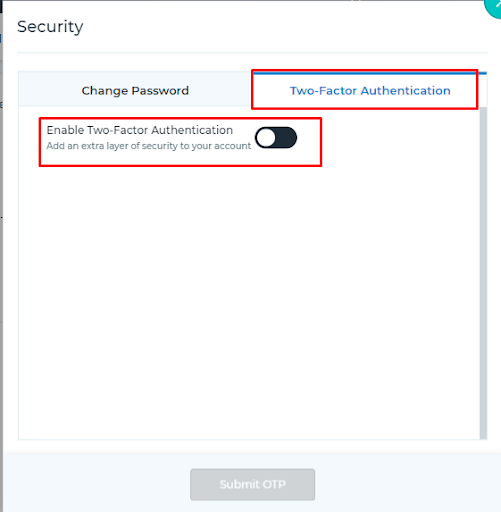
3. Further, enter the SureMDM Account Password and click Verify.
4. Admin will need to choose an option from the following for the 2FA Method to receive the OTP:
Google Authenticator:
a. Selecting this option will prompt a QR code on the SureMDM web console.
b. Download the Google Authenticator app on your mobile device to link it to your SureMDM Account. When the app prompts you, scan the QR Code shown on the SureMDM web console with the camera of the device.
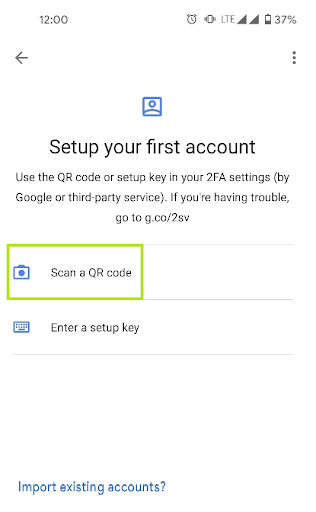
c. This will generate a code. Enter the code and click the Submit OTP option available on the SureMDM web console.
Email Address:
a. Selecting this option will auto-populate the Email address field with registered Email ID.
b. Click Send OTP. An OTP will be sent to the registered email address.
c. Enter the OTP and click Submit OTP.
Phone Number:
a. Selecting this option will auto-populate the phone number in the Phone Number field.
b. Click Send OTP. An OTP will be sent as an SMS to the registered phone number.
c. Enter the OTP and click Submit OTP.
Once done, users need to authenticate with two-factor authentication while logging in.
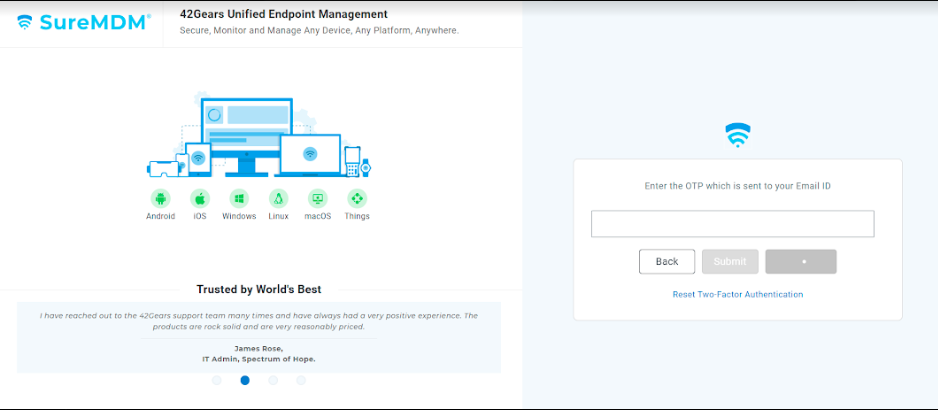
Need more help? Here’s how to get help from our experts.
