Once SureLock is installed and launched on a Windows machine, there are many ways to exit SureLock. One of the ways is by using the Run Scripts
Below, we discuss the steps involved in exiting SureLock remotely via SureMDM.
Purpose
The purpose of this knowledge article is to provide a guide on how to exit SureLock on Windows (7/8/10) devices via SureMDM using the Run Scripts
Prerequisites
NA
Steps
1. Create a batch file with the below syntax on your laptop.
Syntax:
cd C:\Program Files\42Gears\SureLock
SureLockAPI.exe Exit <admin password> 0
2. Place the.bat file in C:\Program Files (x86)\42Gears\SureLock on the Windows device.
3. Install and Configure the SureMDM Agent on the device and enroll it in the SureMDM web console.
4. Install and Configure SureLock on the device, and launch SureLock on the device.
5. Log into the SureMDM web console.
6. On the SureMDM web console, navigate to Jobs and then to New Job. Select the OS as Windows and click on Run Script job.
7. Enter the job name and add the Run Scripts from the defaults.
8. The user can exit the SureLock with or without the Reboot.
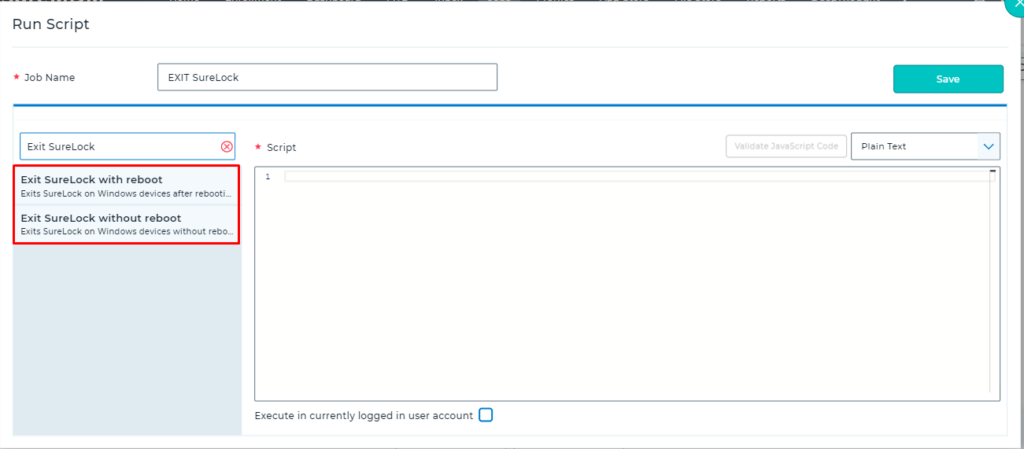
9. Enter the admin password of the SureLock and click on Validate.
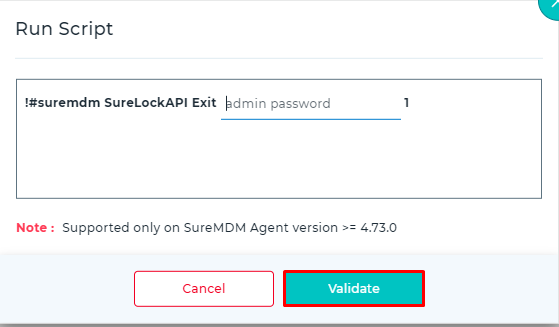
10. Once it is validated, click on Insert.
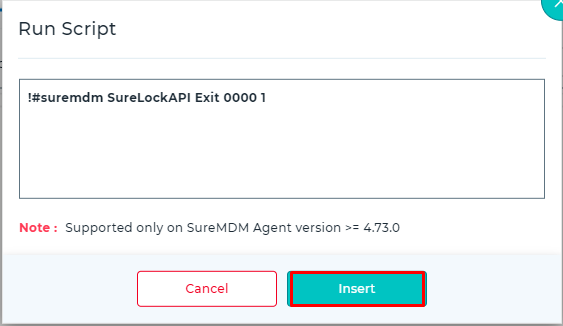
11. Now click on Save.
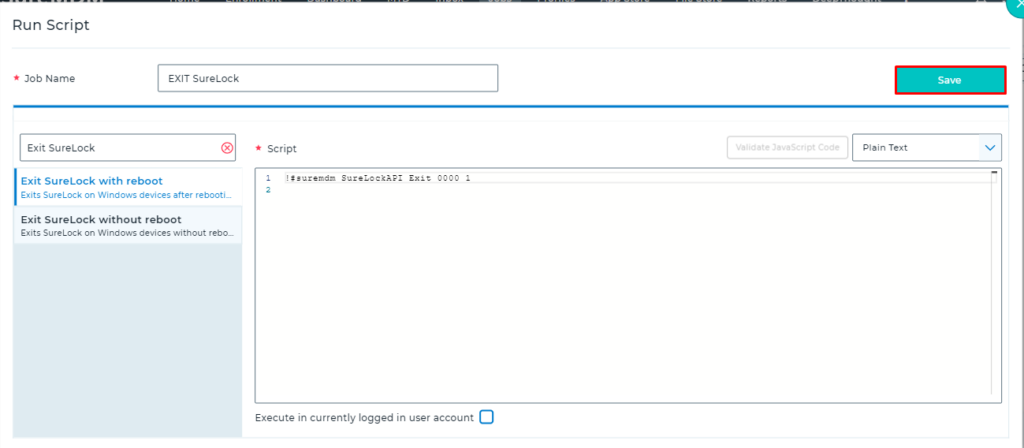
Once the job is created, push the job to the device.
As soon as the job is executed on the device, SureLock should be exited.
Need help?
