For any organization, it is very important to have the web content filtered to avoid access to unwanted sites and allow access to the rest, or some defined websites, on macOS. To achieve such a need, SureMDM, along with comprehensive mobile management features, offers an in-built option to assist web filtering for macOS.
Using this Web Content Filter, IT administrators can now remotely
- Block URLs
- Allow URLs
Purpose
The purpose of the article is to provide a guide on how to filter Web Content on MacOS using SureMDM.
Prerequisites
- Use the format https://www.instagram.com to enter the website URLs.
Steps
Step 1: To blacklist URLs on macOS devices
- Login to the SureMDM Console.
- Go to Profiles, select the macOS platform, and click Add.
- Enter a name for the profile.
- Select the Web Content Filter tab from the left pane.
- Click on Blacklist URLs Configure.
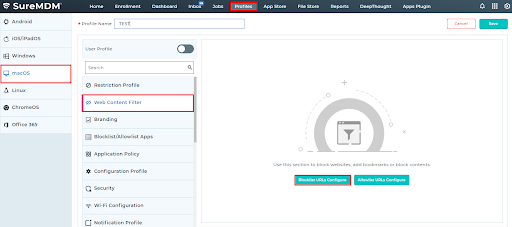
- Click +Add to add the URLs.
- Enter the URLs and click Add.
- On successful addition, the URL will be added under Blacklist URLs.
- Click on Save to complete.
Step 2: To Allowlist URLs on enrolled macOS devices
- Login to the SureMDM Console.
- Go to Profiles, select the macOS platform and click +Add.
- Enter a name for the profile.
- Select the Web Content Filter tab from the left pane.
- Click on Allowlist URLs Configure.
- Click +Add to add the URLs.
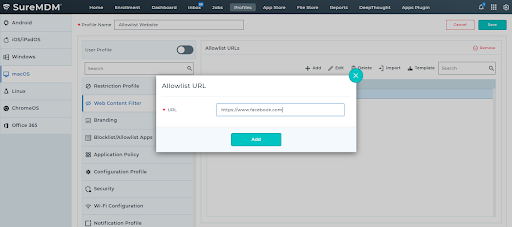
- Enter the URLs and click Add.
- On successful addition, the URL will be added under AllowlistURLs.
- Click on Save to complete.
Step 2: To bulk upload the Allowlist or Blocklist URLs
In a case where the administrator wants to configure many URLs and entering each URL is a time-consuming task. To overcome such a situation, SureMDM offers to update the URLs in bulk by uploading URL-filled CSV files. The admin can download the template, fill in all the URLs, and upload it to the profiles.
- Login to the SureMDM Console.
- Go to Profiles. Select the macOS platform and click +Add.
- Enter a name for the profile.
- Select the Web Content Filter tab from the left pane.
- Click on Blocklist URLs or Allowlist URLs Configure.
- Click Template to download the template.csv and upload the URLs.
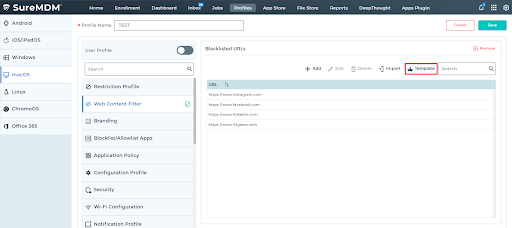
- Once done, click Import and upload the.csv file.
- Click on Save to complete.
END USER IMAGE:
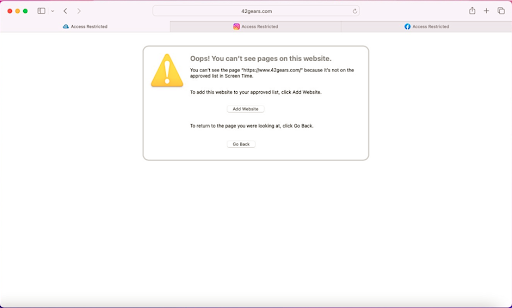
Need help? CONTACT US
