Due to platform constraints at the time of enrollment, the Remote file explorer on the remote support window has recently shown a blank screen on a few Android 10 and above OS devices, even though remote access works correctly.
Purpose
The purpose of this knowledge article is to provide a guide on how to fix Remote File Explorer showing blank for Android 10 and above OS devices.
Prerequisites
- This happens when the file storage runtime permission cannot be invoked during enrollment.
- The same can be fixed by utilizing the remedy below, which involves using scripts and reinstalling the SureMDM Agent.
Steps
Step 1 : Create the below Run Script to change the download folder.
Navigation : Click on Jobs > New Job > Android > Run Script > Paste the script below and name the Job.
!#suremdm
UsePrivateDownloadFolder(true)
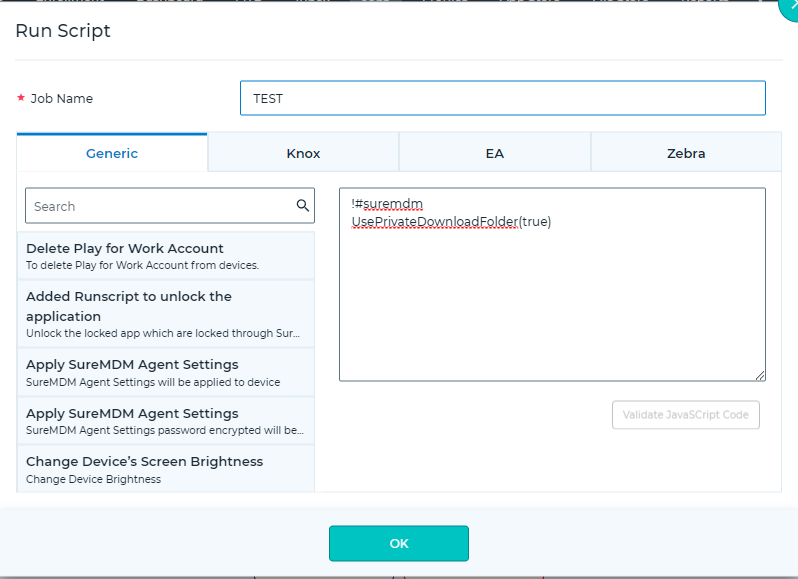
Step 2 : Create an Install Job for reinstalling SureMDM Agent.
Navigation : Click on Jobs > New Job > Android > Install Application > Add > Paste the download link in file path URL > Click OK > Name the Job and Save.
NOTE: The same Agent version should be used in the Install Job which was used at the time of enrollment.
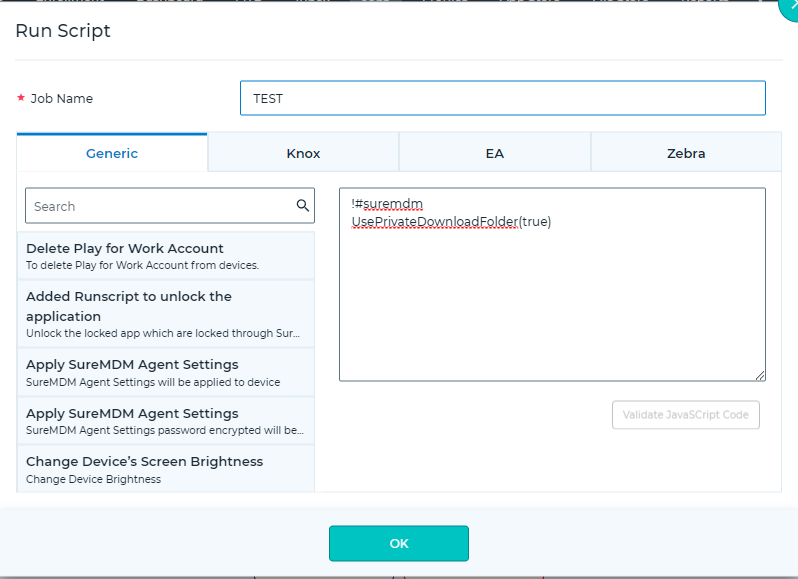
Step 3 : Create the below Run Script to switch to the original download folder.
Navigation : Click on Jobs > New Job > Android > Run Script > Paste the script below and name the Job.
!#suremdm
UsePrivateDownloadFolder(false)
Step 4 : Create a Composite Job with the above Jobs.
Once the above jobs are created, create a composite job with all the 3 jobs above adding a delay of 10 seconds after every job and Save it (refer image below).
NOTE: To know more on how to create a composite job, refer to the steps mentioned in this blog.
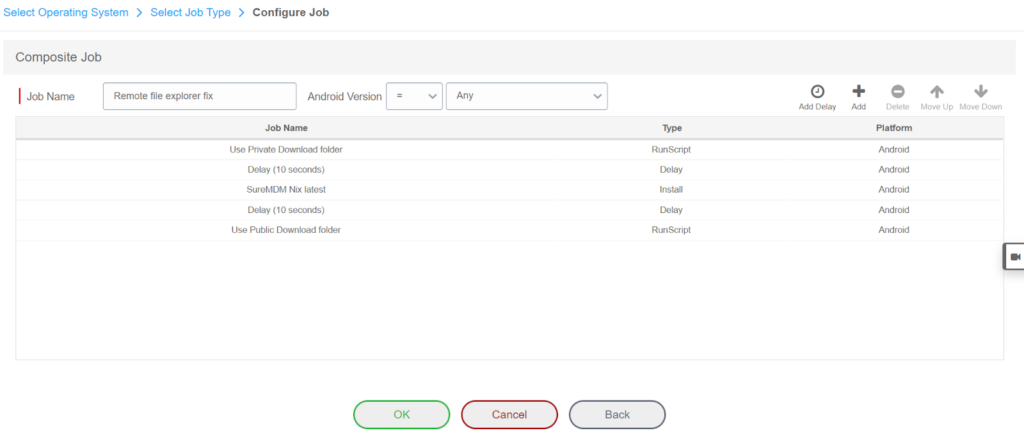
5. Now, you can Apply the Composite Job on the affected device and then take the remote, the file explorer will start showing on the remote page.
Need more help? Here’s how to get help from our experts.
