To investigate any issues on the customer’s device, the Tech Support Team will request access to the console. Clients will authorize access through the user interface, and support staff will be provided with temporary login credentials.
When allowing access to our Tech Support personnel, customers may be prompted (optionally) to permit access to a specific device group or tag. Our staff is unable to access any more devices linked to their account in such circumstances. They can also provide a time limit for this access (for instance, 24 hours).
Purpose
The purpose of this knowledge article is to provide a guide on how to grant access to the Support Team based on Tags and Roles.
Prerequisites
System Administrators can choose what Tech Support Team can and cannot access in SureMDM, based on four criterias.
- Device Groups (By adding the device to the tag 42Gears Troubleshooting devices)
- Roles
- Jobs/Profiles folder
- Custom Reports folder
Steps
Step 1 : To grant limited access to the Tech Support Team and specific device.
- Login to the SureMDM console and select the devices that you need the Support Team to Troubleshoot/Access.
- Right click on the device, Select Add Tag and choose 42Gears Troubleshooting devices Tag and Save.
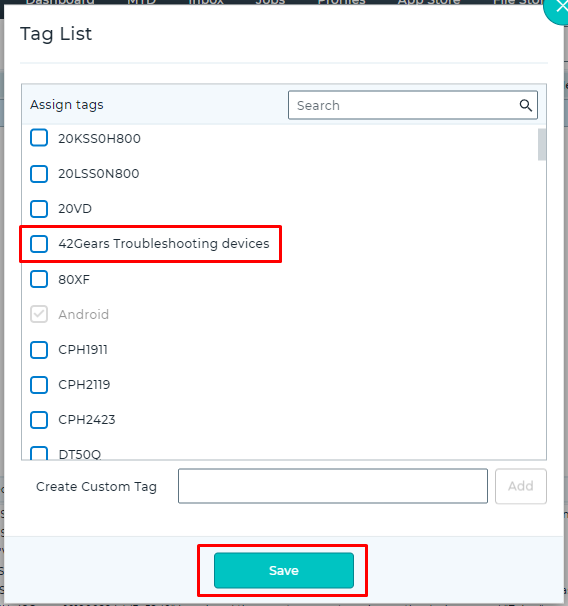
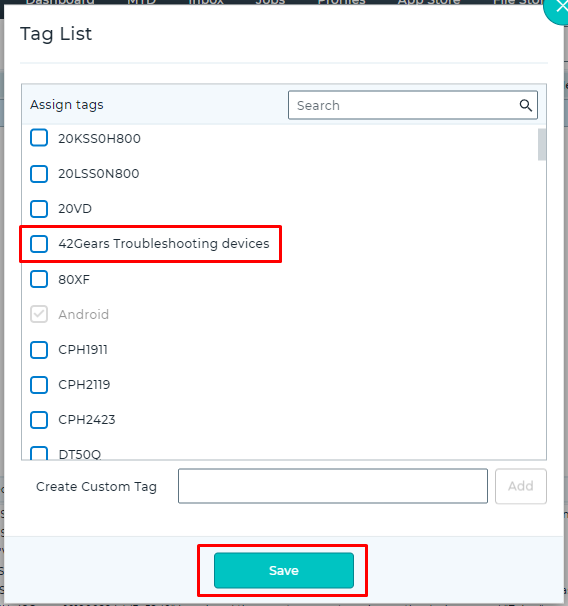
- Once the devices are added to tag, Navigate to the Settings (Gear icon) located at the top right corner of the console.
- Select Account Settings and look for Miscellaneous Settings.
- Grant access from/to will allow you to specify the duration during which the Tech Support can access the console.
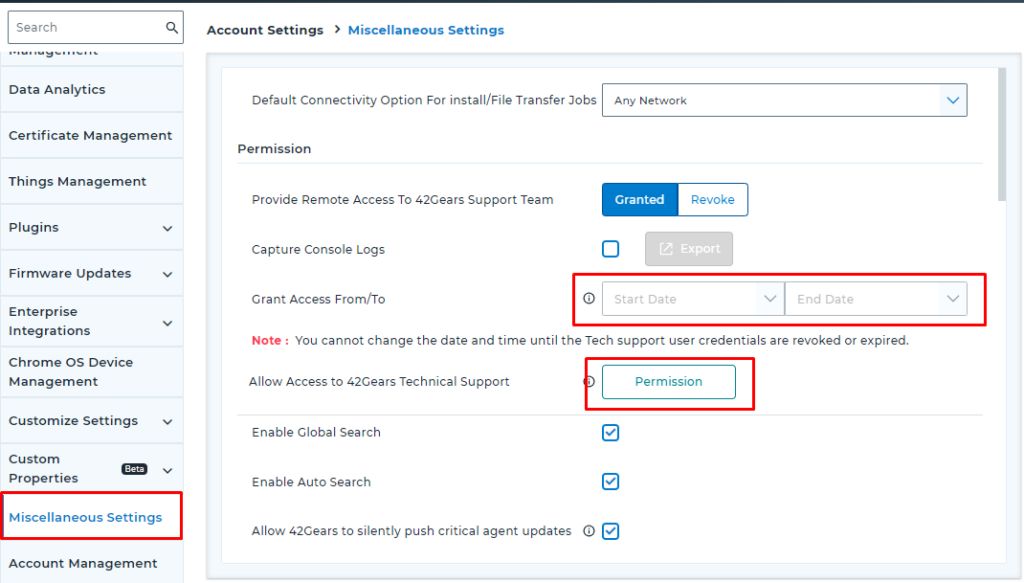
- Select Permission and check the option “Allow access to the devices under the 42Gears Troubleshooting devices tag”.
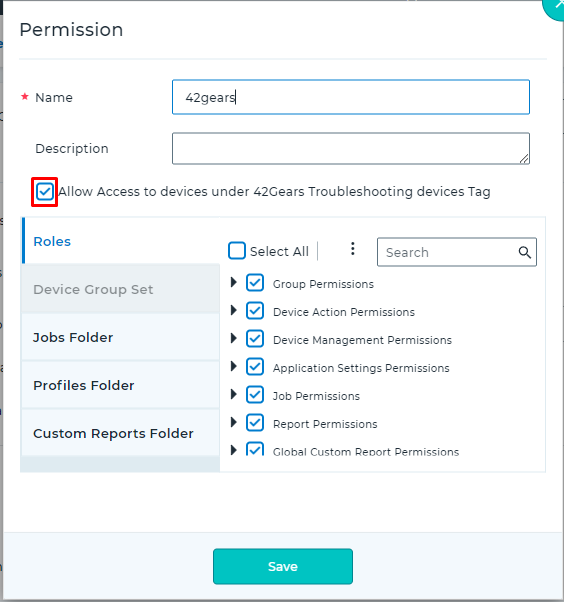
7. Modify the Permissions/SureMDM functions that you need the Support Team to access and Save.
8. Once it is saved, provide remote access to 42gears Support Team by selecting Revoke and then hit Grant.
Step 2 : To grant full access to 42gears Team and give access to all the devices.
- Login to the SureMDM console and navigate to the Settings (Gear icon) located at the top right corner of the console.
- Select Account Settings and look for Miscellaneous Settings.
- Select the permission and uncheck “Allow access to devices under 42Gears troubleshooting devices”.
- Select All and Save.
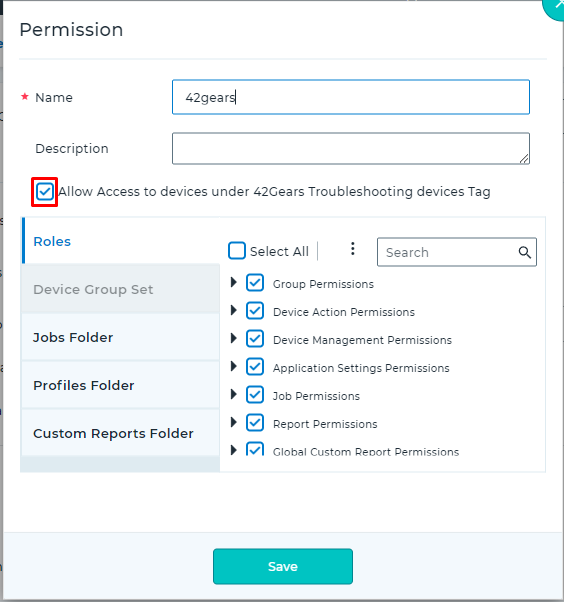
- Once this is complete, provide remote access to the 42Gears Support Team by selecting Revoke and then hit Grant.
Note :
- Customers need to specify the role each time they grant access to the console.
- Please make sure to revoke access immediately after the support session by selecting the ‘Revoke’ option. The 42Gears Support Team does not have the ability to revoke access from your console
Need more help? Here’s how to get help from our experts.
