To address the growing need for restricting user logins to applications such as Outlook & Teams with personal accounts, we can implement managed configurations. These configurations ensure that users are only able to authenticate through their enterprise accounts, effectively preventing access via personal accounts. This approach helps maintain a secure and controlled environment for organizational resources.
Purpose
The purpose of this knowledge article is to provide a guide on how to configure managed configurations while adding Outlook and Teams applications to the application policy for Android devices.
Prerequisites
Works only on Android devices.
Access to the management console for application policy configuration.
Steps
Microsoft Outlook Application
1. On the console, go to Profiles > Android > Application Policy.
2. Click on Add and select Play for Work.
3. In the search bar, type “Microsoft Outlook.” Once the app appears, click on it, then select Select.
4. Enter a name for the Managed Configuration (e.g., “Outlook Enterprise Configuration”).
5. Configure the settings as shown in the below screenshots.
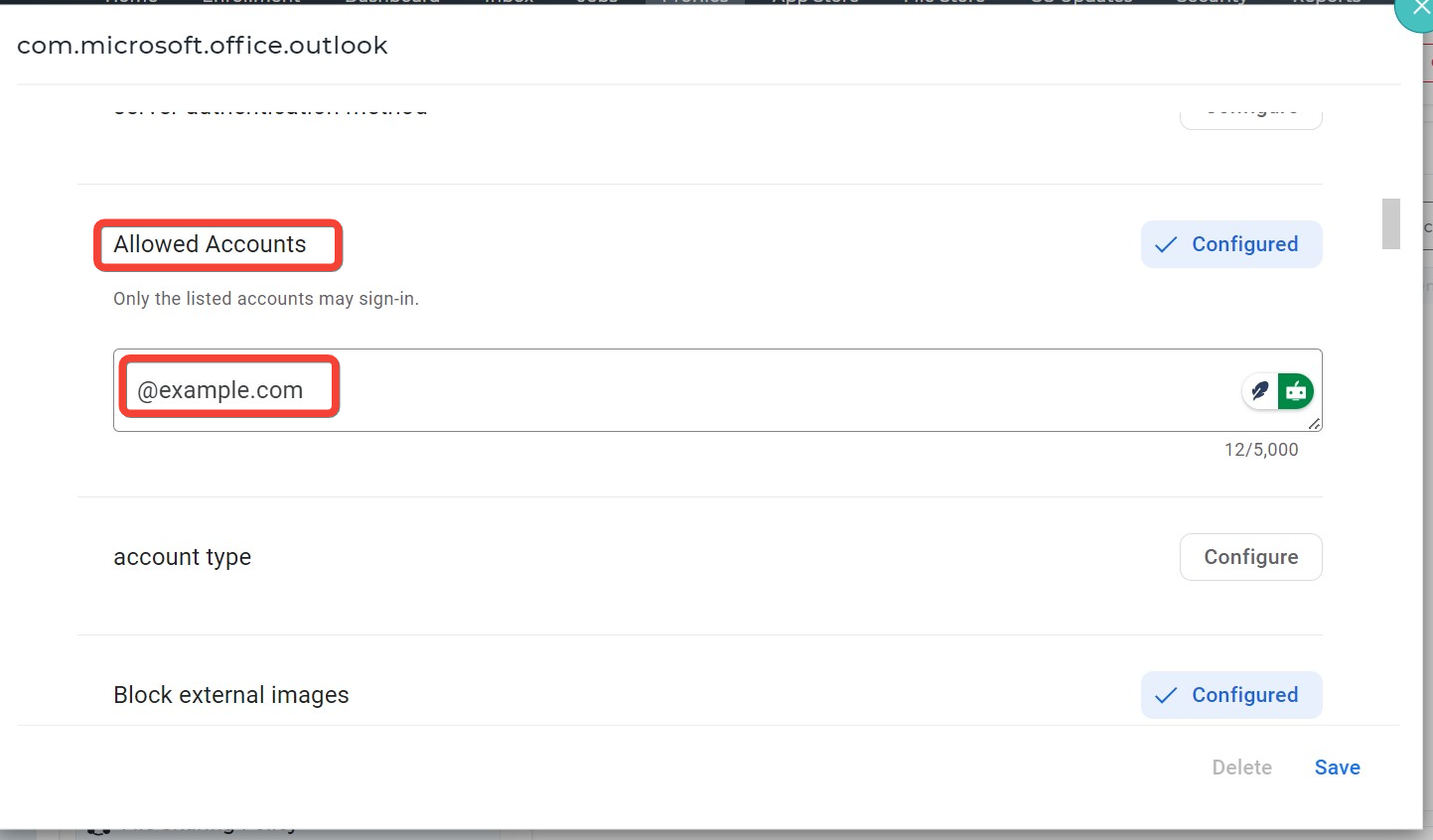
The remaining configurations can either remain unchanged or be adjusted according to the company’s specific requirements.
2. Click on Add and select Play for Work.
3. In the search bar, type “Microsoft Outlook.” Once the app appears, click on it, then select Select.
4. Enter a name for the Managed Configuration (e.g., “Outlook Enterprise Configuration”).
5. Configure the settings as shown in the below screenshots.
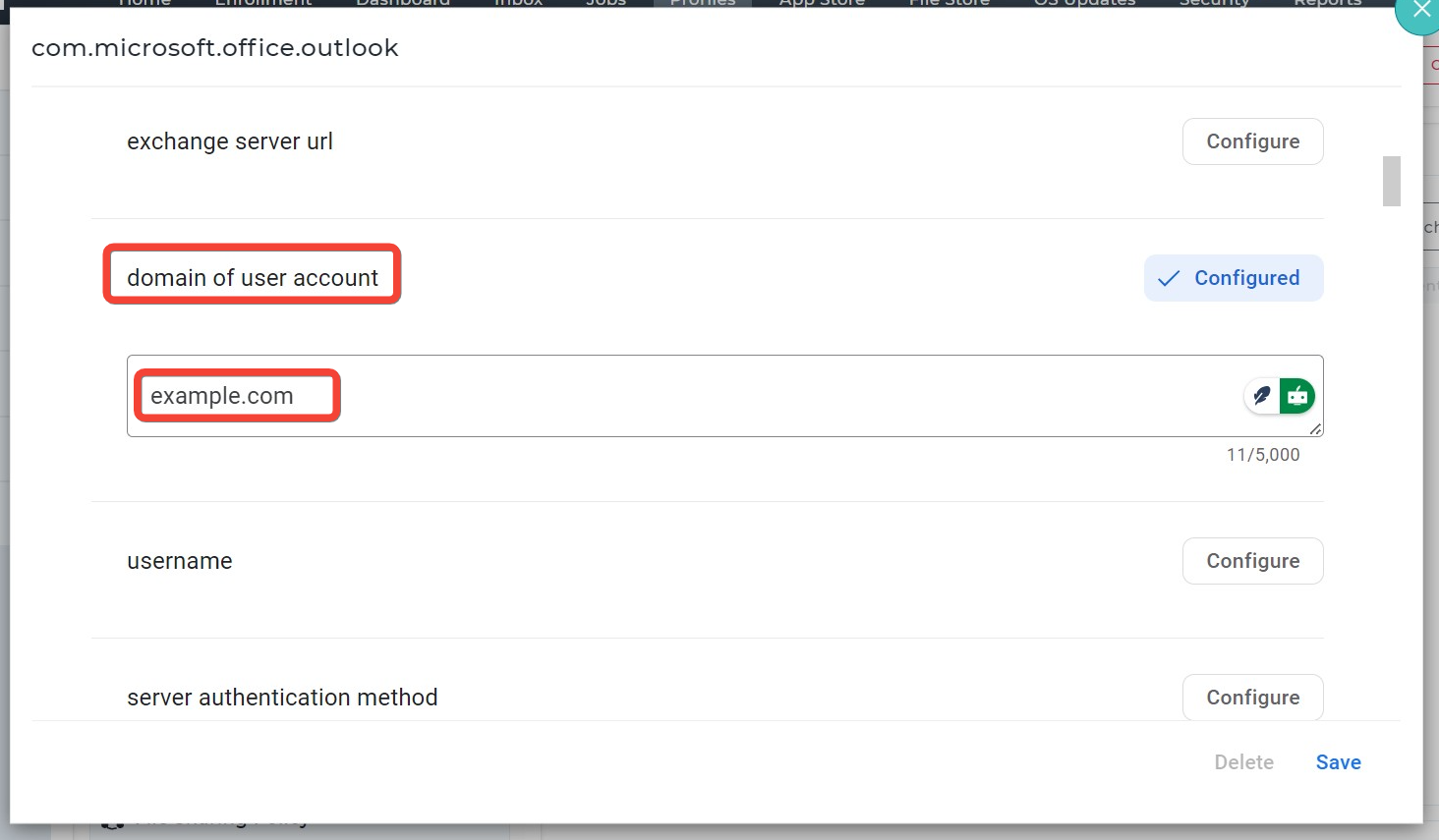
The remaining configurations can either remain unchanged or be adjusted according to the company’s specific requirements.
Microsoft Teams Application
1. On the console, go to Profiles > Android > Application Policy.
2.Click on Add and select Play for Work.
3. In the search bar, type “Microsoft Teams.” Once the app appears, click on it, then select Select.
4.Enter a name for the Managed Configuration (e.g., “Teams Enterprise Configuration”).
5.Configure the settings as shown in the below screenshots.
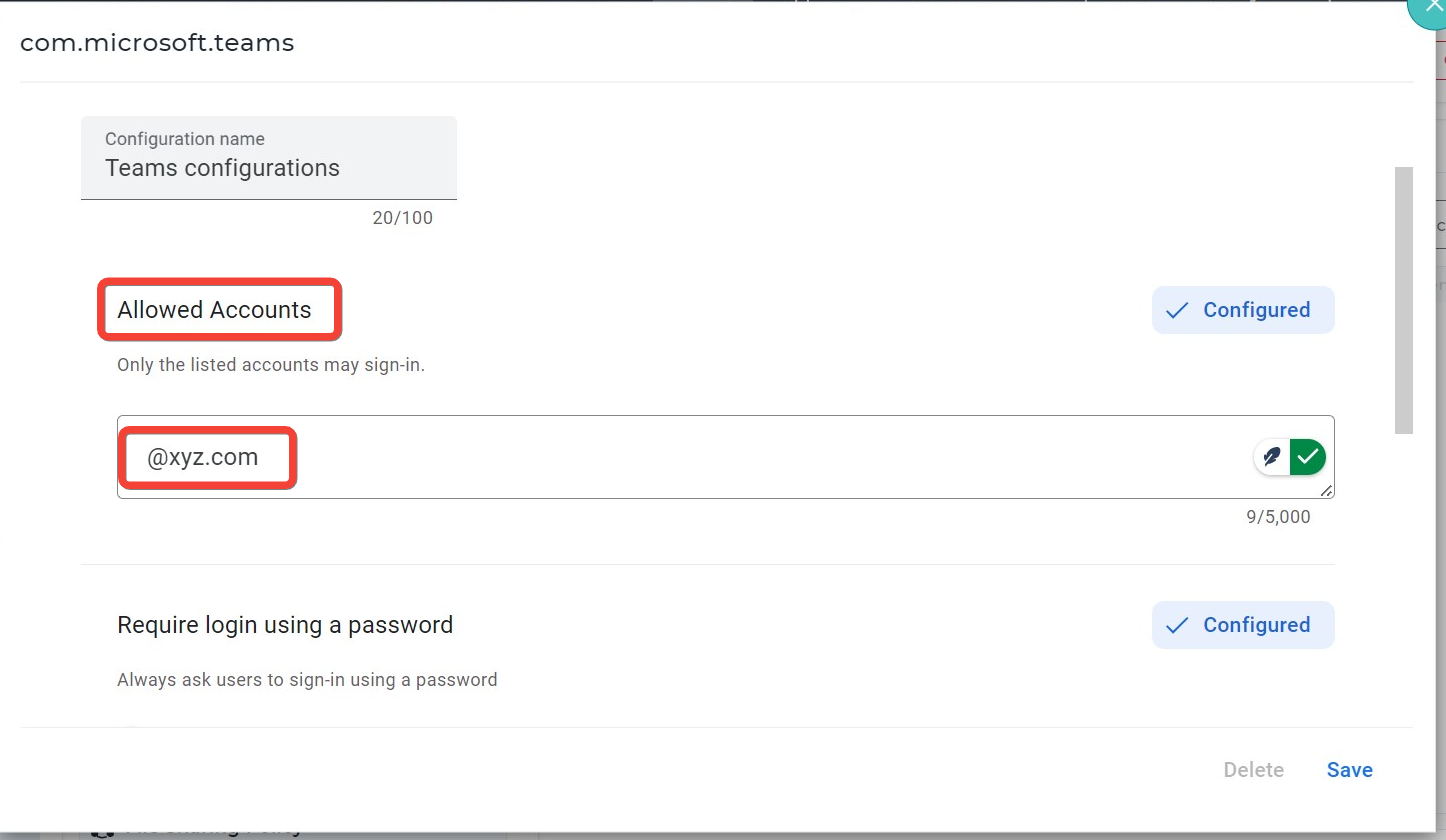
The remaining configurations can either remain unchanged or be adjusted according to the company’s specific requirements.
2.Click on Add and select Play for Work.
3. In the search bar, type “Microsoft Teams.” Once the app appears, click on it, then select Select.
4.Enter a name for the Managed Configuration (e.g., “Teams Enterprise Configuration”).
5.Configure the settings as shown in the below screenshots.
The remaining configurations can either remain unchanged or be adjusted according to the company’s specific requirements.
Need help? CONTACT US
Was this helpful?
YesNo
