To give the administrator a clear understanding of the active device license batches that are available in the SureMDM console, we offer a section called the Unlicensed tab.
Purpose
In this article, we’ll discuss how to effectively manage devices with expired licenses in the SureMDM console. This feature, known as the Unlicensed tab, helps users identify and handle devices with expired licenses, ensuring that administrators have a clear overview of their device license batches.
Steps
When an organization procures device licenses in different batches with varying expiration dates, tracking which devices are associated with each batch can be challenging, leading to confusion.
- SureMDM checks the license expiration dates of each device periodically.
- A red mobile device type indicator is used to identify devices whose licenses have expired.
- Initially, these devices remain accessible for actions such as deploying jobs and remote support.
- In the future, devices with expired licenses will be moved to the Unlicensed Tab.
- Admins can use the “Assign License” option in the Unlicensed tab to reassign licenses to these devices.
- If no license is assigned within 90 days, the devices are automatically deleted from the SureMDM web console.
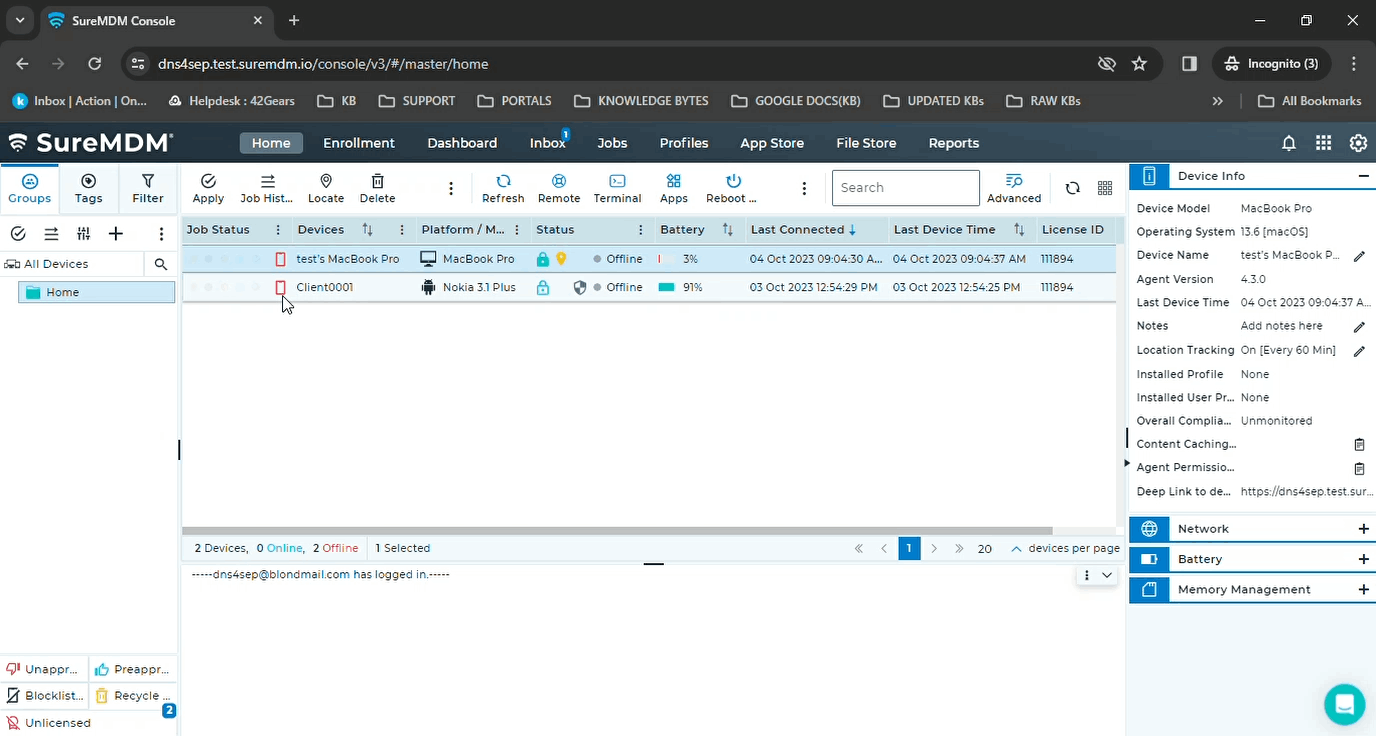
Effectively managing devices with expired licenses is crucial for maintaining a smooth operation. The Unlicensed tab in SureMDM offers a practical solution
Need help? CONTACT US
