In very specific scenarios, the physical keyboard attached to the laptop or desktop is not detected. This might happen due to the lack of a proper keyboard driver. With the below steps, we will be able to replace the missing or corrupted drivers with a new one manually. Do note that the steps in this article should only be performed when you have an exact issue with your devices.
Purpose
The purpose of this knowledge article is to provide a guide on how to manually install the keyboard driver on Windows 10 for SureLock.
Prerequisites
NA
Steps
1. Navigate to Device Manager, right-click on the Keyboard, and click on Update Driver.
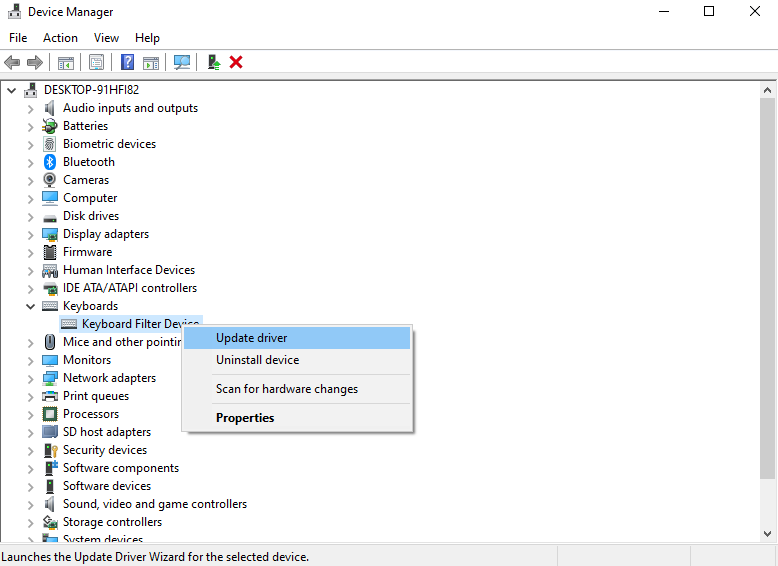
2. Click on Browser my computer for drivers.
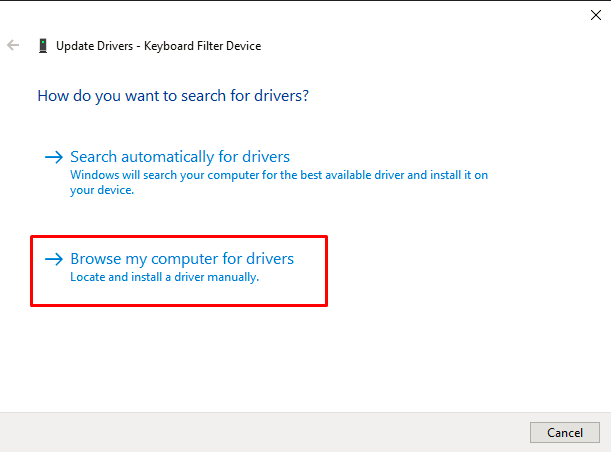
Note: For the SureLock Keyboard Driver Package, please navigate to the SureLock installation folder\Drivers\Windows 10\PS2\x64.
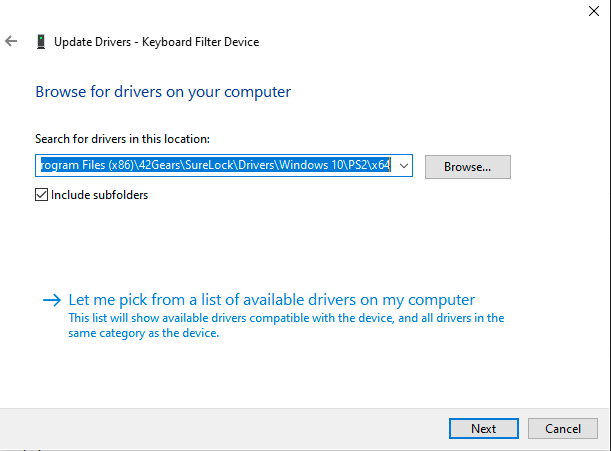
For Example: c:\Program Files (x86)\42Gears\SureLock\Drivers\Windows 10\PS2\x64\kbfilter.inf.
3. Click on Let me pick from a list of device drivers on my computer.
4. Go to Have Disk and click on Copy Manufacturer’s files from and tap Browse.
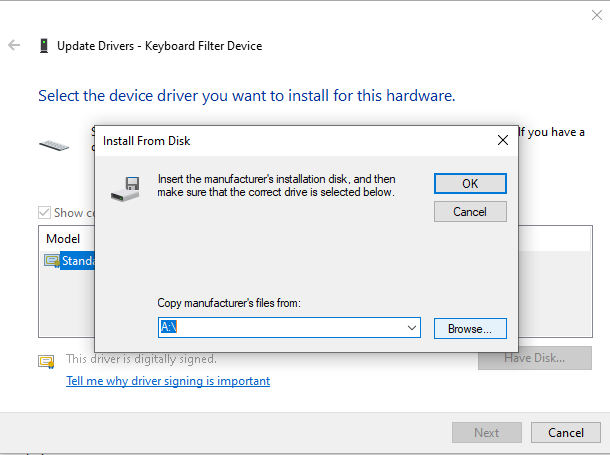
5. Navigate to the Driver package folder, select kbfiltr.inf and click on Open.
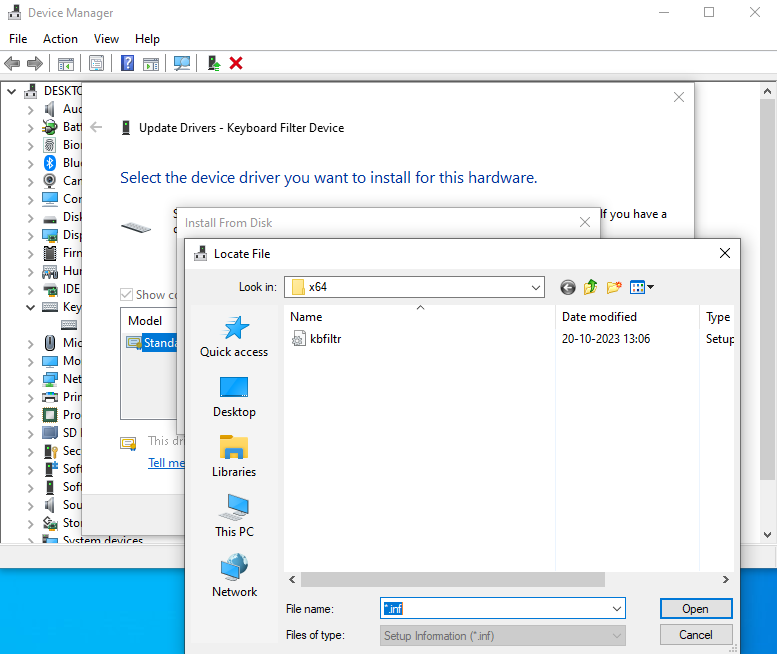
Example: Program Files (x86)/42Gears/SureLock/Windows10/PS2/x64/kbfiltr.inf
NOTE: x86 folder for 32-bit machines and x64 folder for 64-bit machines.
5. Click OK and click Next.
6. On the Update Driver Warning pop-up, click on Yes.
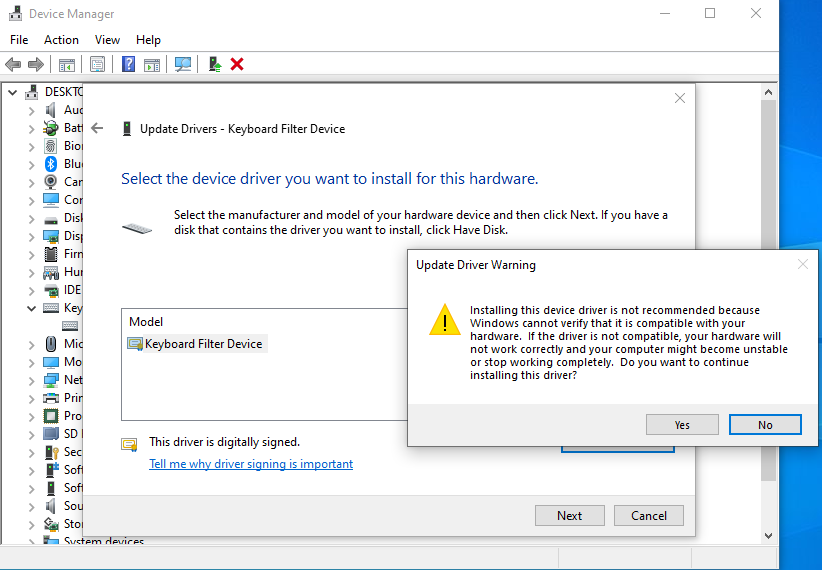
7. Once done, the windows will update the drivers. Click on Close and Restart the device.
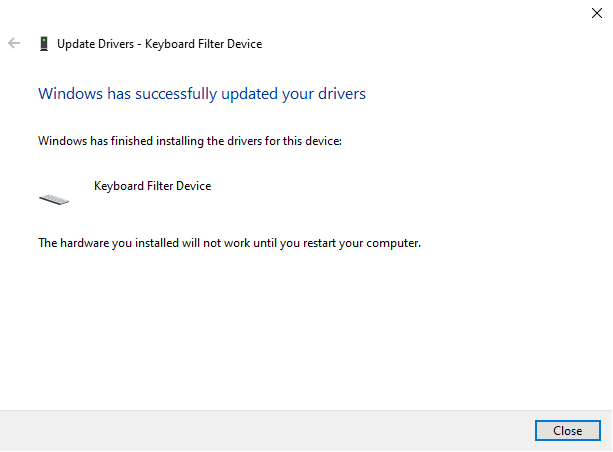
After the restart of the device, the keyboard drivers will be installed on the device.
Need help? CONTACT US
