The Play for Work account is a managed Play Store account created on a fully managed Android device that is responsible for managing the applications.
Purpose
This knowledge article describes how to re-enroll the “Play for Work” account from the console as well as manually from the device end when the profile is stuck in an in-progress state and the Play for Work is still not configured.
Prerequisites
- The device needs to be enrolled in Device Owner Mode (Fully Managed Device).
Steps
Step 1: From the SureMDM console
- Log in to the SureMDM console.
- Select the device on which you need to re-configure the Play for Work account.
- Under the Device Info Panel, click on the edit option, as shown below.
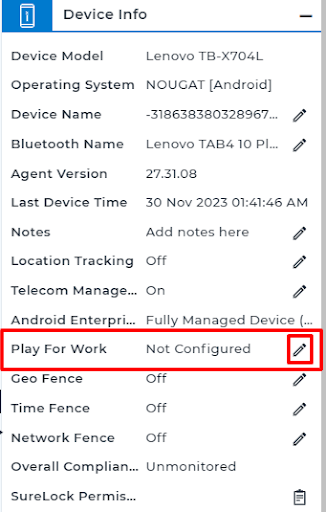
4. Click OK, and the Play for Work account will get configured.
Step 2 : Through a Run Script job
- On the SureMDM console, navigate to Jobs and click on New Job.
- Select the OS as Android, click on Run Script job.
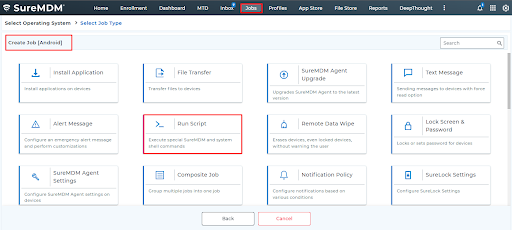
- Enter the below run script under the Script section, enter the job name and save the job.
!#suremdm
ForceAddAFWAccount
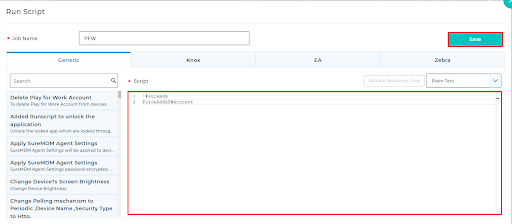
4. Apply the above-configured job to the device to add the Play for Work account.
Step 3: To re-enroll manually on the device
1. Navigate to the SureMDM Agent Settings on the device end.
2. Click on Android Enterprise.
3. Click on Re-Enroll to Play for Work and click OK to re-enrol the Play for Work account.
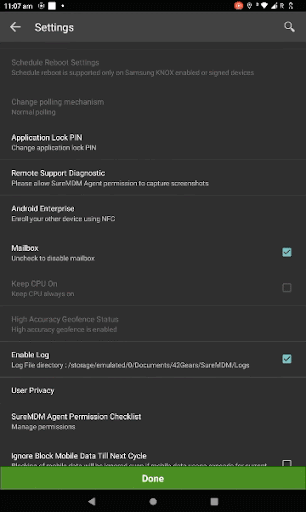
Need help? CONTACT US
