In a Kiosk set up on Android devices, sometimes the organization never wants the device screen to turn off or the brightness to dim when any specific app is running idle. In such cases, the administrator can set up SureLock in such a way that it will prevent screen timeout for only certain apps. This makes sure that even though the timeout for the Kiosk is set up, it will not take effect when their specific app is running.
Purpose
The purpose of this knowledge article is to provide a guide on how to restrict the screen timeout for a specific app in SureLock.
Prerequisites
NA
Steps
- Install and launch SureLock.
- Access SureLock Admin Settings.
- In the Admin Settings screen, tap on SureLock settings.
- Further, tap on Timeout Settings and click on Prevent Suspend Mode.
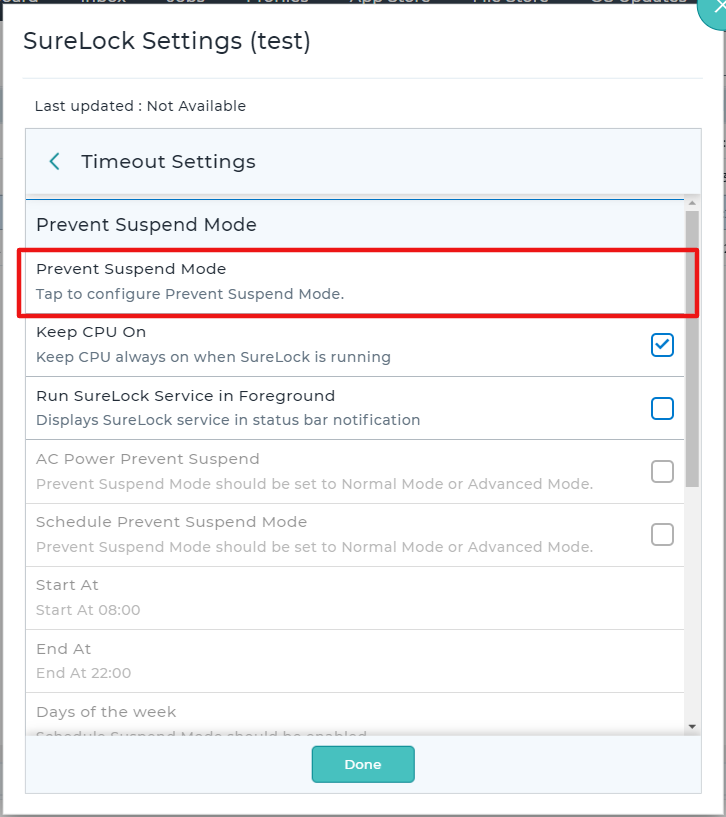
- On the next screen, choose Normal Mode.
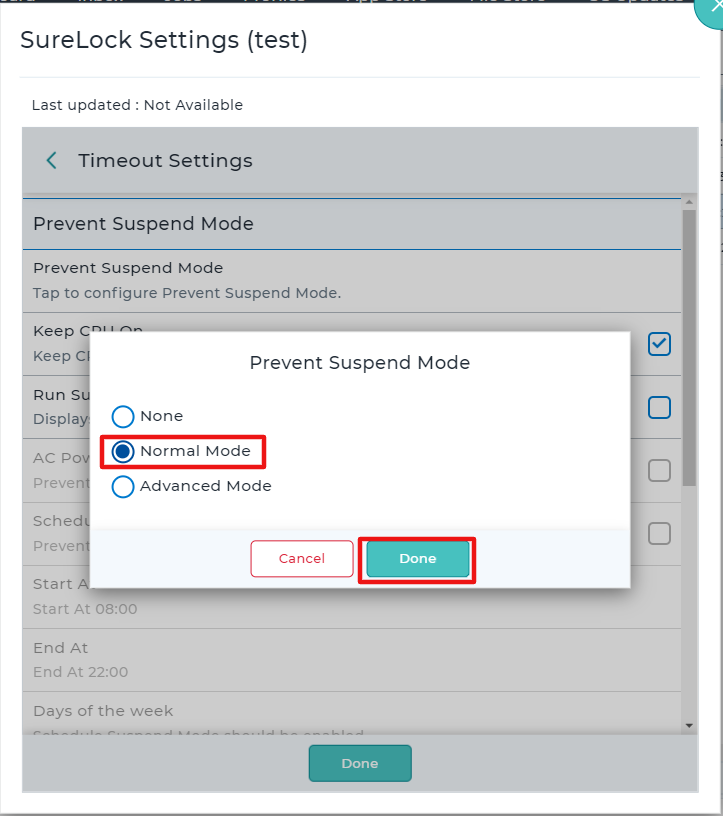
- Once done, scroll down and enable “Prevent Suspend Only for Selected Apps.”
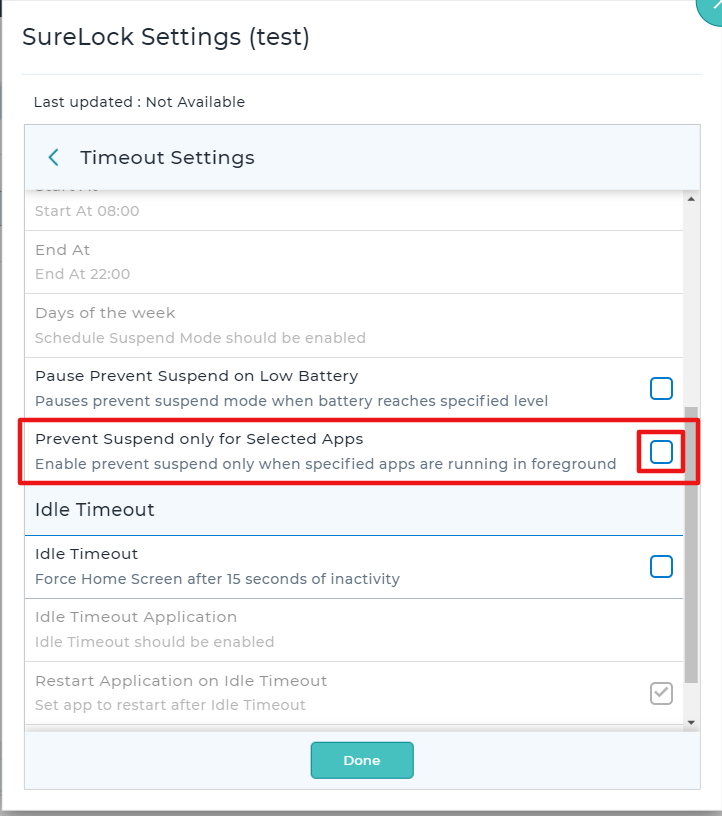
- This will take you to the Select Applications screen. Based on necessity, choose either only for the selected apps or except for the selected apps.
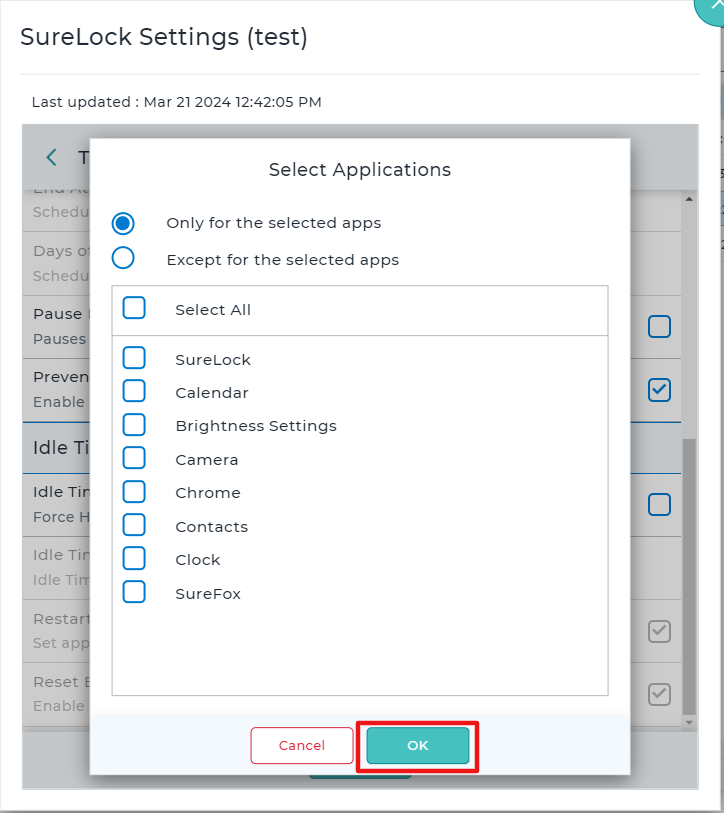
- Once done, save the changes and go back to the SureLock home screen.
Screen timeouts for specific apps will be restricted in SureLock.
Need more help? CONTACT US
Was this helpful?
YesNo
