Admins can configure password settings on enrolled devices using Password Policy. The settings can be adjusted for the device, for the applications in the container, or both.
Purpose
The purpose of this knowledge article is to provide a guide on how to set the maximum age for the Password Policy in a profile.
Prerequisites
- This feature is applicable on Device Owner enrolled devices.
- At first, users need to create a password on the device end and later create a password policy profile and deploy it on the devices.
Steps
- Navigate to SureMDM Console.
- Go to Profiles, select the OS as Android and click on Add.
- Select the Password Policy and click on Configure.
- In the Password Policy screen, go to Device Maximum Password Age and specify the maximum number of days the password can be active (in hours).
Note: The maximum age a password can have is 8760 hours.
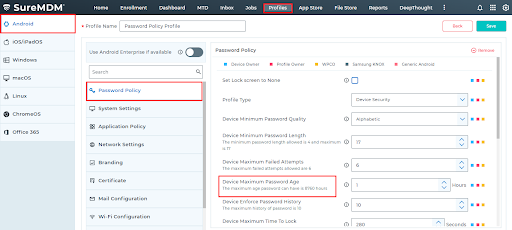
- Enter a Profile Name and save the profile.
- Go back to the Home tab and select Android device(s) or group(s).
- Click Apply to launch the Apply Job/Profile To Device prompt.
- In the Apply Job/Profile To Device prompt, select the profile and click Apply.
- Once the set duration of the password is expired, you will receive a prompt on the device stating “Your device does not confirm the password policy set by your administrator”.
- Go to Set Device Password now and set a new password for the device.
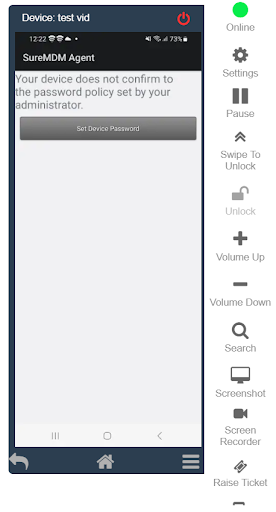
Need help? CONTACT US
Was this helpful?
YesNo
