The ability to set temporary exit passwords through the Dynamic SureLock Settings job represents a significant advancement in mobile device management. This functionality allows administrators to provide users with a secure and convenient method to exit SureLock without the need to navigate through the admin settings. This feature not only enhances security but also streamlines the user experience, striking a balance between stringent access controls and user convenience.
By implementing this dynamic approach, SureLock continues to empower administrators with innovative tools to secure and manage mobile devices effectively.
Purpose
This article will guide you through the steps to set up and utilize this dynamic feature to set the temporary password on SureLock, offering a seamless yet controlled exit process.
Prerequisites
- This feature is supported by SureMDM Nix agent version 27.34.20 and SureLock version 21.34.20 and above.
Steps
- Login to the SureMDM console, select the device, and navigate to the SureLock Dynamic Action.
- Click on Temporary Password at the top bar.
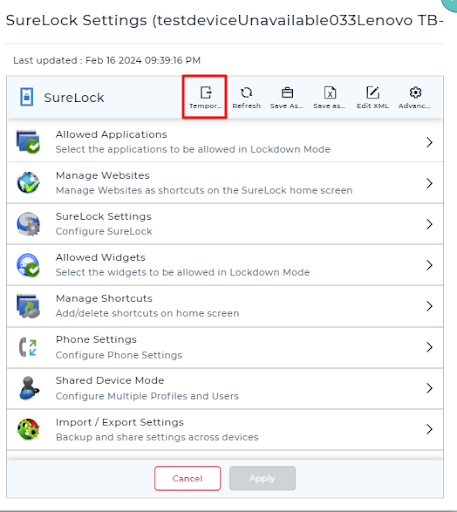
3. It will generate a prompt that enables the user to configure the SureLock temporary password settings on the device.
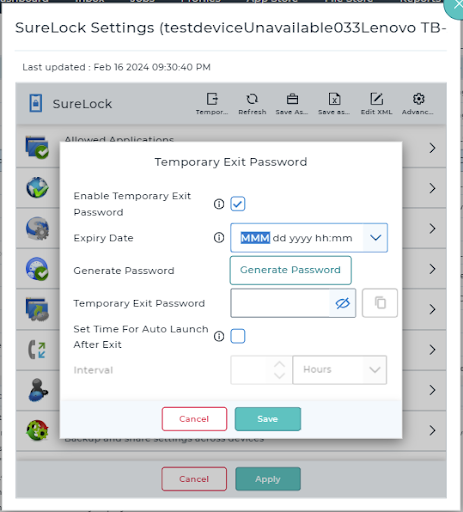
4. Click on Enable Temporary Exit Password.
- Expiry Date: The user or administrator of the account can set a Time Interval to specify the validity of the password. The user will get an option to select the customer’s date with the time.
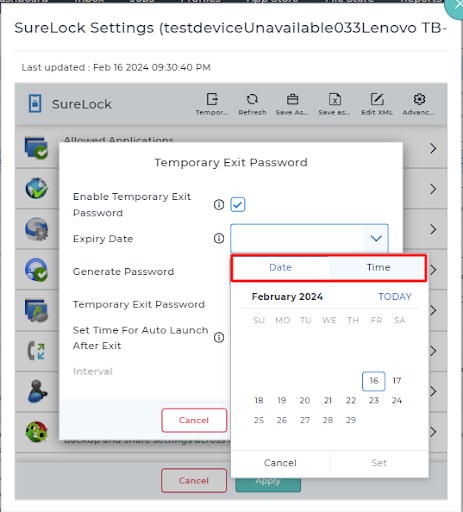
The generated temporary exit password will work only for the specified duration (expiry date). After the expiration of the password, the user will not be able to exit the kiosk using the temporary exit password.
- Generate Password: The custom password is not supported for the SureLock temporary password. The admin can click on generate password, which will create a random password so that the admin can use it. There is an option to view or hide the password and copy it.
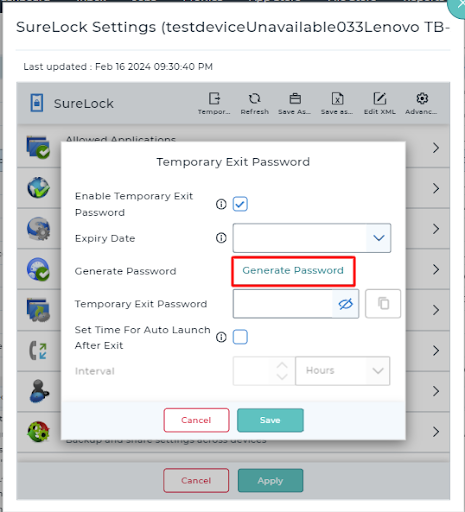
While clicking on the Generate password, the user will get a prompt to confirm the same. Click Yes to proceed further.
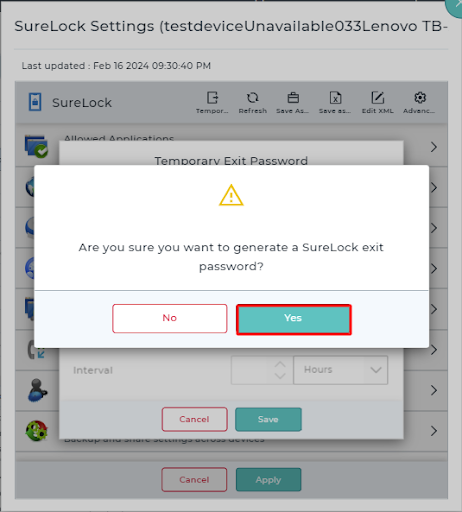
- Set Time for Auto Launch After Exit: This is optional; the set time for Auto Launch After Exit will relaunch the SureLock in a set interval of time.
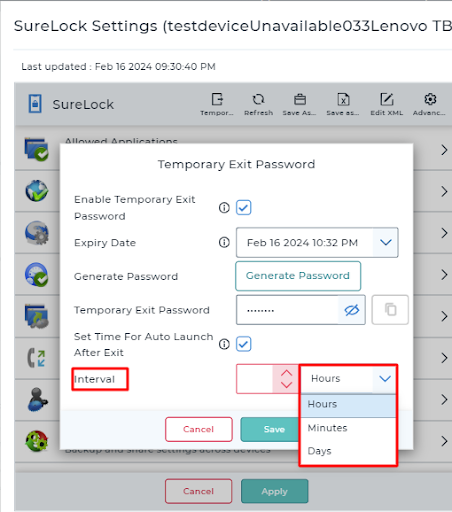
Note:
If the feature is turned off before deploying the modified SureLock settings, then the previously generated temporary exit password will also not work.
Need help? CONTACT US
