For the purpose of managing and mass provisioning iOS and Mac OS devices for businesses, Apple provides the Device Enrollment Programme (DEP). The initial configuration and provisioning of devices in businesses are made easier with the aid of DEP. It also eliminates any manual steps from the Mobile Device Management (MDM) enrollment procedure. The Apple Business Manager (ABM) site enables management and configuration of all DEP devices from various MDM providers through a single interface.
To make sure that any changes made to the SureMDM server associated with the ABM portal get synced with the SureMDM account, the Apple Business Manager (ABM) portal must constantly be synchronized with the SureMDM account. Whenever MDM admin assigns any new devices to the SureMDM server or unassigns the device from the SureMDM server, they should replicate this information to the SureMDM account or console.
Purpose
The purpose of this article is to provide a guide on how to sync iOS devices to the SureMDM console.
Prerequisites
- The iOS and iPadOS Devices should be enrolled through DEP mode.
- ABM portal.
Steps
The SureMDM account can be synched in 2 ways with the ABM portal.
- Automatic Sync or Scheduled Sync
- Manual Sync or Instantaneous Sync
Step 1: Automatic Sync or Scheduled Sync
SureMDM will automatically sync with the ABM portal every 24 hours, once a day. This Sync will happen every day between 7:30 a.m. IST and 8:00 a.m. IST (for all regions of the SureMDM account).
If the customer adds new devices to the SureMDM console, then the customer needs to wait until the next cycle of scheduled time (i.e., 7:30 AM IST to 8:00 AM IST).
Step 2: Manual Sync or Instantaneous Sync
SureMDM accounts can be synced instantly with the ABM portal. This Sync will happen immediately, without any delay.
If there are any problems downloading the configuration while registering the device, IT administrators can sync the device to the server. Let’s say after the device is assigned to the server in the ABM portal, if we factory reset the device, it will erase all the contents and need to be set up, and while setting up, it will download the SureMDM profile and configuration. If the same is not happening, then we may need to sync the device in the SureMDM console.
MDM admins need to manually sync the ABM portal with their SureMDM accounts using the below steps:
- Login to the SureMDM console.
- Navigate to the Settings (Gear icon) that is located at the top-right corner of the console and select Account Settings.
- Select DEP under IOS, iPadOS, or MacOS settings.
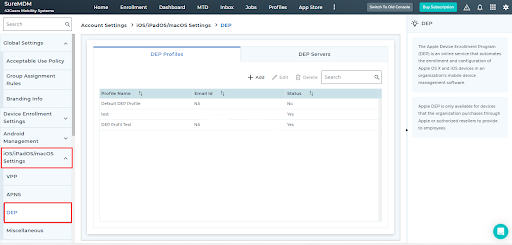
- Navigate to the DEP Server page and select the server name from the list.
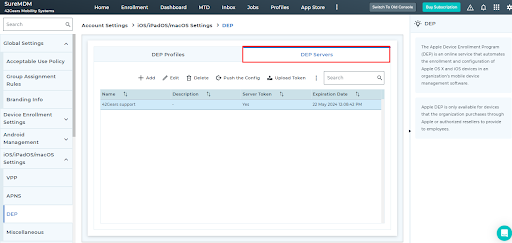
- By choosing View Devices from the More menu and searching for the device using its serial number, we can determine whether or not the device has been assigned to the server.
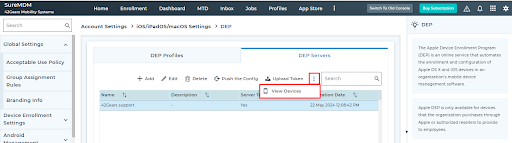
- If the device serial number is listed, then we can go ahead and sync the device to the configuration using the Push the Config option.
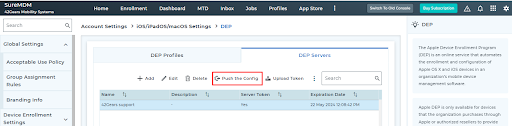
- In case the device is not listed, we need to navigate to the ABM portal and assign the device to the server.
- Now, factory reset and set up the device. The configuration will be downloaded and installed on the device, and the device will be enrolled in the console.
Step 3: How to verify the last Sync time on the ABM portal with a SureMDM account
- Login into the ABM portal using the URL: https://business.apple.com/
- Go to Settings.
- Select the SureMDM Server.
- Check the last connected time shown on the portal.
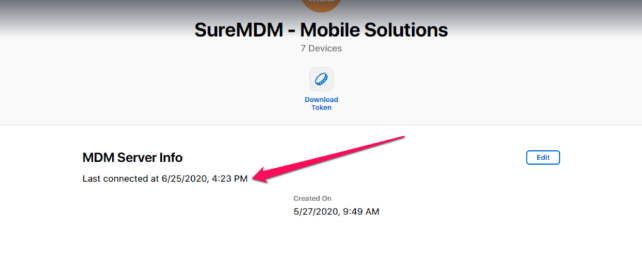
The syncing of the devices can be done automatically or manually. When we factory reset a device after it has been synchronized, the device will receive the settings and enroll in the console.
Need more help? Here’s how to get help from our experts.
