In enterprise environments, administrators may need to enable or configure AirDrop settings to facilitate secure file transfers. SureMDM, a powerful Mobile Device Management (MDM) solution, provides administrators with the ability to manage AirDrop settings on enrolled iOS devices.
Purpose
The purpose of this knowledge article is to provide a guide on how to enable file transfer via AirDrop on iOS devices in the SureMDM Console.
Prerequisites
- The iOS/iPadOS devices have to be supervised.
- Supported iOS 7 onwards.
Steps
1.Login to the SureMDM console and navigate to the Profiles.
2.Click on iOS/iPadOS.
3.Create a new profile or modify an existing one.
4.Navigate to the Restriction policy and click on Configure.
5.Under the functionality pane, turn ON AirDrop.
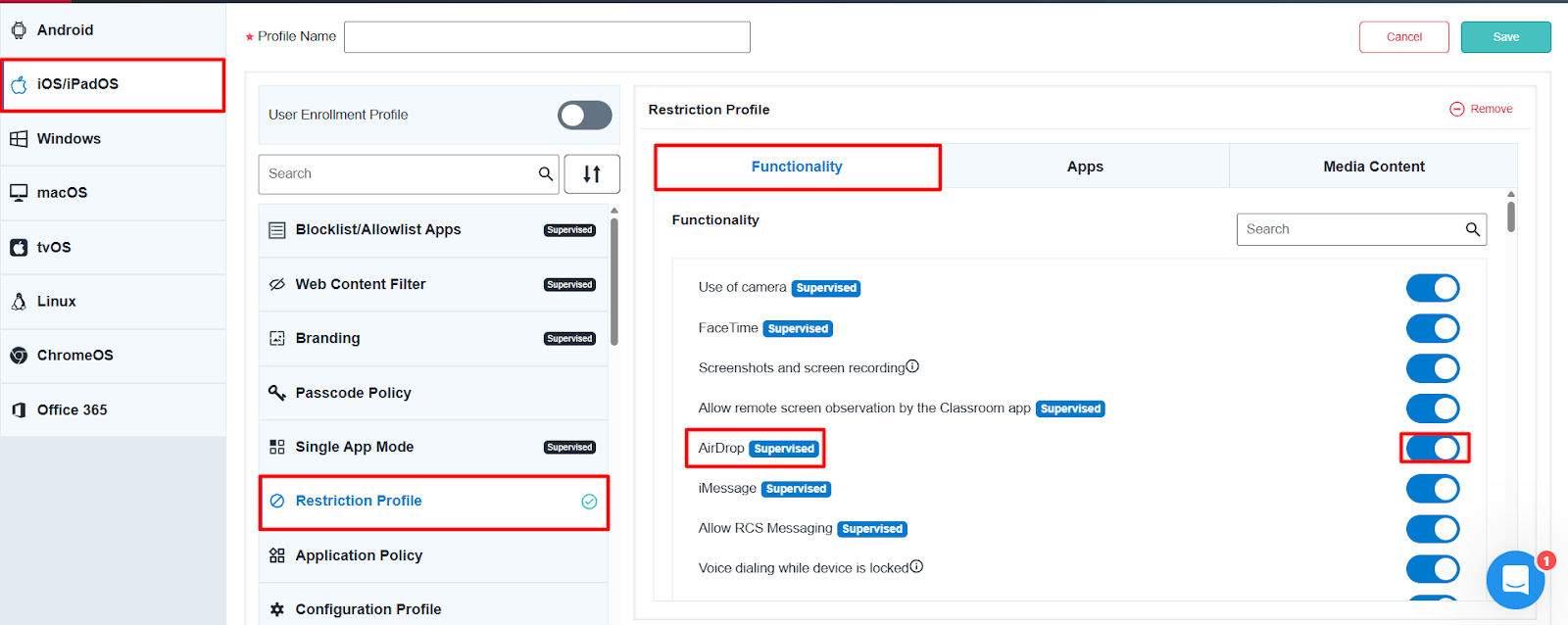
If the Allowlist Apps are configured in the iOS/iPadOS, it is mandatory to allowlist the AirDrop application.
Steps to allow the Airdrop application:
1.In the iOS/iPadOS profile section, navigate to the Blocklist/Allowlist Apps and click on Allowlist Apps Configure.
2.Click on Add (+)
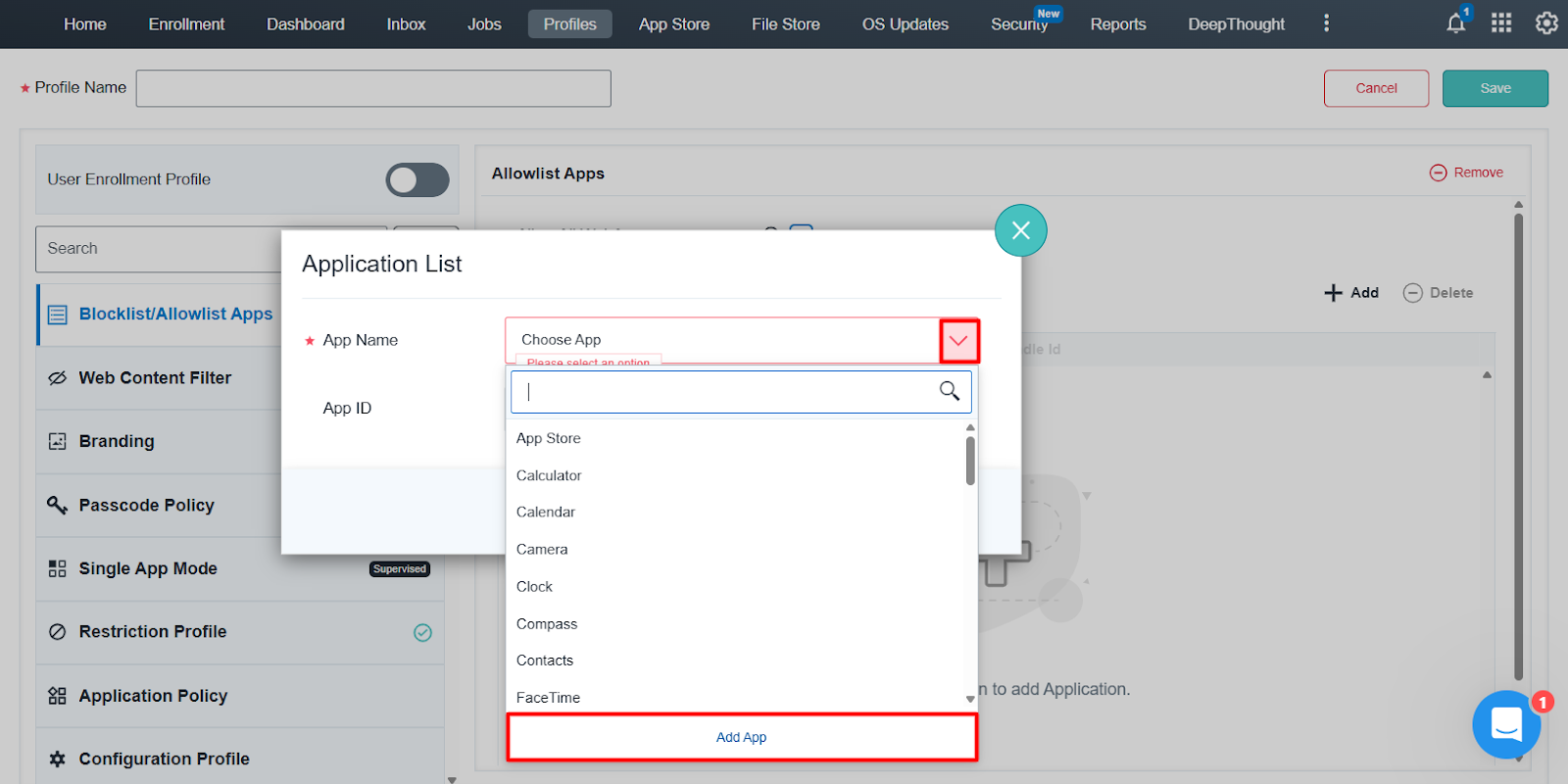
3.Click on the Drop down and select Add app.
4.Enter the AirDrop as the App name and App ID as com.apple.Sharing.AirDropUI
5.Select Add.
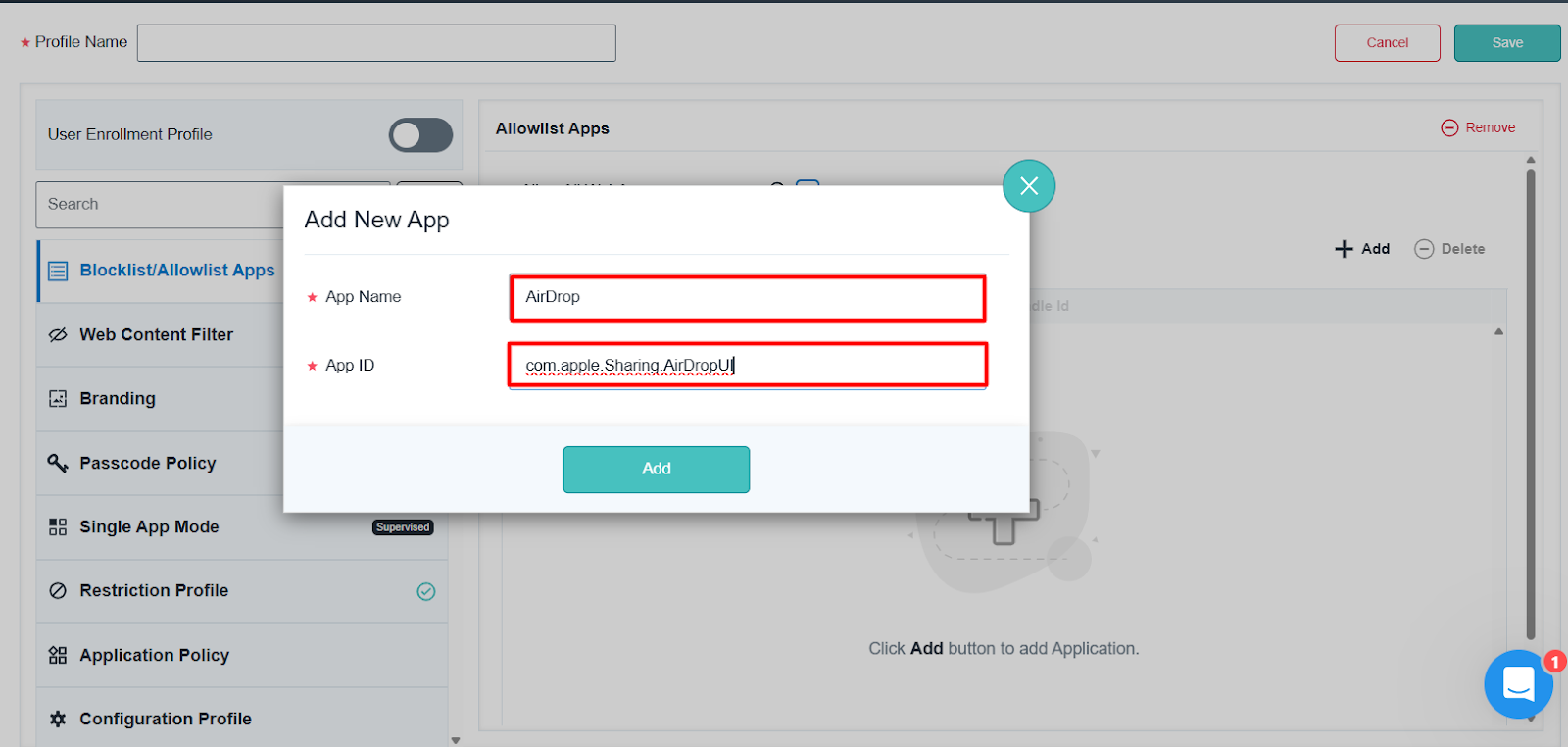
6.Once the application is added, save the profile and deploy it on the iOS/iPadOS devices.
Once the profile is deployed, the user should be able to send or receive files via AirDrop.
Note:
To disable AirDrop on the devices, go to Step 5 of the main STEPS, uncheck the AirDrop option, and redeploy the profile to the device. If the allowlist is configured in the profile, ensure to remove the application from the list before redeploying the profile.
If you have any questions or need help with our products, please don’t hesitate to contact our support team.
