SureFox has an inbuilt server that can be used for uploading files from your computer to Surefox Documents Directory using web browsers like Chrome. This means no constant syncing of devices with iTunes to upload files.
Follow the below-mentioned steps to upload files using SureFox Upload Server:
1. Tap SureFox Homescreen 5 times within 3 seconds to launch the password prompt
2. Enter your password and tap on OK
3. Once on the SureFox Settings screen, tap on Browser Preferences
4. On Browser Preference Screen, turn on Enable Upload Server option
5. In the Run on Port field, enter the configured port on which the upload server will work
6. Once done, tap on Settings on the top left to go back and complete
7. Copy the Network Address of the upload server (visible below the Enable Upload Server option)
8. Paste it in the address bar of a browser and hit Enter to access the upload server
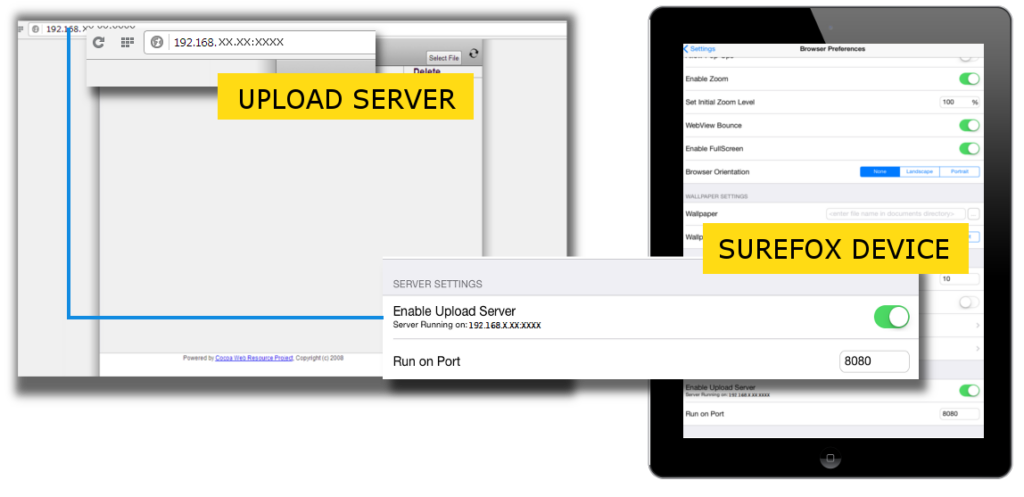
9. You can now use the upload server to browse and upload the files directly to Surefox Documents Directory
For more details about SureFox for iOS, click here
To learn how to transform your iPad into a video playing kiosk, click here
For more details on our products, click here
If you need further assistance, please submit a ticket here
