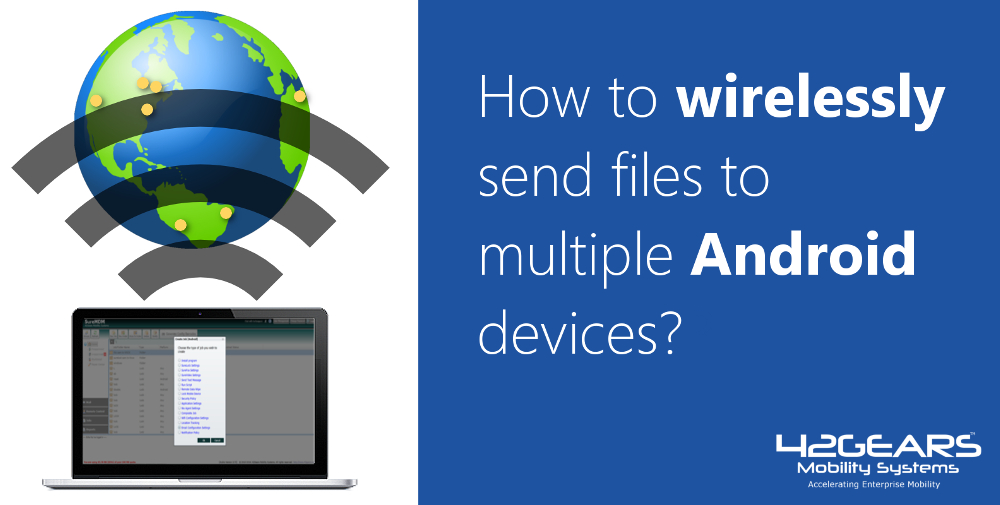
File Transfer job will remotely transfer the files to the enrolled device(s) or group(s).
Purpose
The purpose of this knowledge article is to provide a guide on how to wirelessly send files to multiple Android devices with SureMDM.
Prerequisites
NA
Steps
1. Login to the SureMDM Web Console.
2. On the top bar, click on Jobs.
3. On the Jobs screen, click on New Job.
4. Select Android. In the Select Job Type screen, select the File Transfer job.
5. In the Configure job screen, Enter the Job Name and click on the Add option.
7. On the File Transfer Properties screen, click on the browse button to select the file or enter a URL from where you want to download the file.
8. Specify the path on the device in the Device Path field where you want the file to be saved.
9. Check Use Authentication and enter the Username and Password if the given URL needs authentication for download.
Note: The URL should be a downloadable link.
10. Click OK to save the job.
The newly created job will be listed in the Jobs List section.
11. Go back to the Home tab and select the Android device(s) or group(s).
12. Click Apply to launch the Apply Job/Profile To Device prompt.
13. In the Apply Job/Profile To Device prompt, select the job and click Apply.
This will apply the Job to the device and the file will be transferred to the specified path on the device.
Need more help? Here’s how to get help from our experts.
