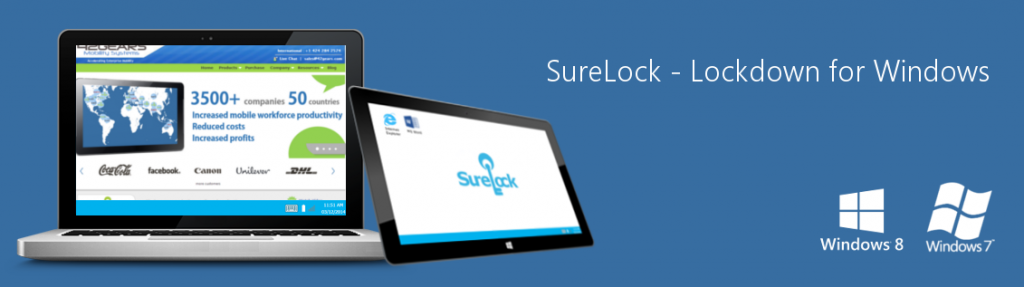
SureLock locks down your Windows tablets and desktop computers running with OS 7, 8, and above to allow only certain applications and programs to run. SureLock is easy to install, configure, use, and provides you a steady control of your device or system. With its arrays of features, your device or system lockdown can be customized and set at different lockdown level according to your requirements. For example, use SureLock with default features for a normal lockdown or use features like Single Application Mode for advanced lockdown.
Single Application Mode makes sure that your lockdown device or system runs with just one allowed application in the foreground all the time.
To enable Single Application Mode, follow below mentioned steps:
1. Access SureLock Settings Main Menu
2. On Main Menu screen, tap on SureLock Settings
3. On SureLock Settings screen, tap on Single Application Mode option
4. On the next screen, tap to enable the Single Application Mode option
Note: Single Application Mode will work only if one application is allowed. If there are multiple allowed applications, do make sure that the other applications are hidden using Hide Icon on Home Screen option.
Once you are done with the above steps and return to SureLock Home Screen, you will see only one application running in the foreground.
To exit SureLock‘s Single Application Mode, press Windows/Home Button ten times to launch the password prompt, login, and disable the option by unchecking it.
To read more about SureLock for Windows, click here
