Admins would sometimes prefer opening certain documents in specific applications while the device is in lockdown without giving a chooser prompt to the end-user. This is possible while using SureFox.
Purpose
The purpose of this knowledge article is to provide a guide on how to open Word and PDF files using your desired application in SureFox.
Prerequisites
NA
Steps
- Disable ‘Open File after Download’:
Go to SureFox settings > Browser Preferences > Allow Downloads (check this option) > Open File After Download (uncheck this option)
- Disable ‘Show files using Google Docs’:
Go to SureFox Settings >Browser Preferences >Show files using Google Docs (uncheck this option).
- Allow the desired application to open the Word or PDF file:
Go to SureFox Settings >SureFox Pro settings > Allowed Applications. Add applications (Adobe Reader or Office Mobile, for example).
Note: Ensure other applications used to read the document are uninstalled or disabled on the device. This is to prevent the end-user from getting the chooser to open the document with.
4. Once downloading is complete, click on the Download Complete option shown on the SureFox screen to open the downloaded files.
This will open the document in the desired application.
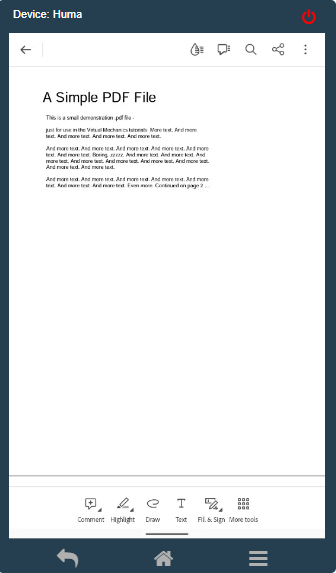
You can also view all the downloaded files inside SureFox on the device.
Below are the steps:
1. Allow ‘Navigate to Downloads’:
Go to SureFox Settings >Display Settings >Enable Context Menu (check this option) > Tap on Context Menu Items and Navigate to Downloads (check this option), and save the settings.
2. Go back to SureFox HomeScreen and long-press on the device screen. A context menu will open. Tap on the Downloads option to see the downloaded files.
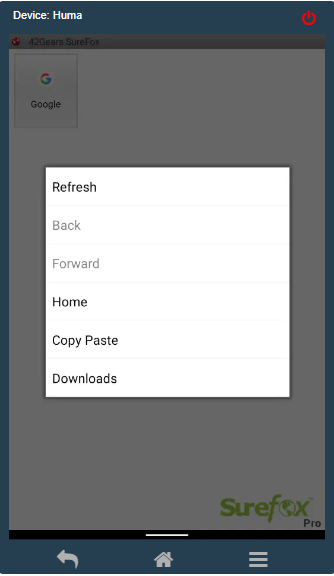
Need help?
