SureFox Kiosk Browser for iOS is now available for Enterprise Distribution. This means that SureFox is developed using the iOS Enterprise Developer Program and can be securely hosted and deployed to your workforce iOS devices.
Purpose
The purpose of this knowledge article is to provide instructions on certifying and downloading the SureFox to use on the iOS platform.
Prerequisites
NA
Steps
1. Enroll your organization with Apple Developer Enterprise Program. Here is the link to do that.
2. Create and download iOS Enterprise Distribution Certificate and Provisioning profile from Apple Developer Portal. Here is a video link for this.
3. Download unsigned SureFox IPA file from here.
4. Sign SureFox IPA file using certificate and provisioning profile from step 2 (Detailed steps mentioned in the next section).
5. Create a manifest plist file for the new signed SureFox IPA file (Detailed steps mentioned in the next section).
6. Host the new signed IPA file plist file on a secure https server.
7. Access the URL for the IPA from the device to install SureFox on device (Detailed steps mentioned in the final section).
8. Activate SureFox to full version using SureFox Activation Code (Detailed steps mentioned in the final section).
Signing Unsigned SureFox IPA file
You will need the following for re-signing:
1. iOS Enterprise Distribution Certificate (Created from the Apple Enterprise Developer Portal)
2. Mobile Provision Profile(Created from the Apple Enterprise Developer Portal)
Steps to Resign
1. Install the iOS Enterprise Distribution Certificate on the Mac.
2. Install iReSign app on the Mac.
3. Launch the iReSign application.
4. Drag SureFox IPA to the top box, or use the browse button.
5. Drag Mobile Provision Profile to the second box, or use the browse button.
6. Select the Enterprise Distribution Certificate in the bottom box.
7. Click ReSign! and wait. The resigned file will be saved in the same folder as the SureFox iOS IPA.
8. Create a PLIST with the following details:
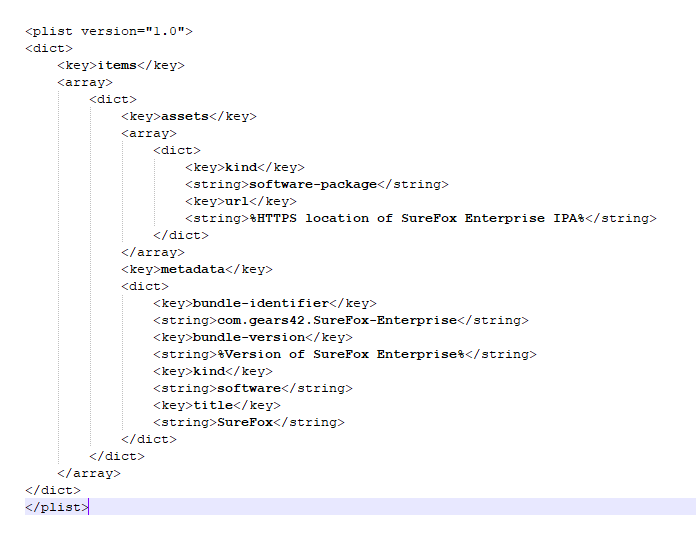
Note: You will need to replace %HTTPS location of SureFox Enterprise IPA% with the HTTPS URL where you plan to host the IPA file. You will need to replace %Version of SureFox Enterprise% with current SureFox Version. You can download a sample plist file from here.
9. Host the IPA (Step 7) and the PLIST (Step 8) on a server that supports HTTPS.
10. Make sure to add following MIME types on your HTTP server:
- .plist > text/xml
- .IPA > application/octet-stream
Steps to installing SureFox for iOS
1. Launch Safari on an iPad.
2. Navigate to itms-services://?action=download-manifest&url=%Https URL of plist%
3. When prompted to Open page in App Store, Tap on Open.
4. When prompted to Install SureFox, tap on Install.
5. The App will install on the device home screen.
6. Launch SureFox.
Steps to trust untrusted Enterprise Developer
1. Go to Settings > General > Profile.
2. Tap on the developer’s name.
3. Tap on Trust.
4. If prompted to Trust the developer, tap on Trust.
Steps to activate SureFox iOS
1. By default, SureFox iOS will be in the trial mode.
2. To activate the device, you need an Activation Code which can be purchased from 42Gears team (Please contact sales@42gears.com for more details).
3. Once you have an Activation Code, launch SureFox and tap 5 times anywhere on the screen to access the admin settings.
4. Tap on About > Activate.
To try SureFox for free, click here.
Need help? CONTACT US
