Customizing devices for streamlined access to vital information is crucial. One such feature involves displaying device details on the lock screen using wildcards, allowing users to quickly access essential information without unlocking their devices. This article provides a step-by-step guide on utilizing wild cards to showcase important device information on the lock screen, offering users a tailored and efficient way to stay informed at a glance.
Purpose
The purpose of this article is to guide users through the process of utilizing wild cards to display device information directly on the lock screen in SureMDM.
Prerequisites
- The device should be enrolled in fully managed, Device Owner (DO) mode.
Steps
Step 1: Check for the available default properties on the device.
- Login to the SureMDM console.
- Select the device on which you want to display the device information and right-click on the device.

- Select the Device Properties and check the available default properties on the devices to display the desired device information on the lock screen of the device.
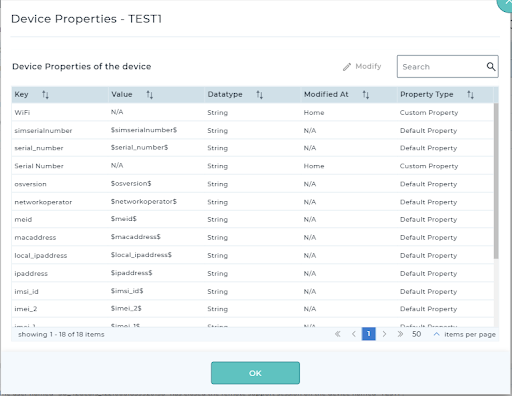
- If the required Default property is not present on the device, create the Custom property with the available wildcards and assign it to the device.
- To check out how to create a Custom Property click here.
Step 2: Modify or create the profile with the Wild Card in the system settings.
- Navigate to the Profiles and select the profile that is already deployed on the device or create a new profile with the desired configuration.
- Under Profiles, navigate to System Settings > Device Functionality > Lock Screen Message > Enter the desired wild card based on which you want to display the device information on the lock screen.
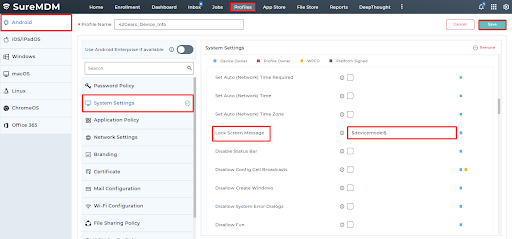
In the above screenshot, we have taken $devicemodel$ to display the device model on the lock screen.
3. Save the profile and deploy it on the device.
The device model will be shown on the lockscreen of the device as shown below.
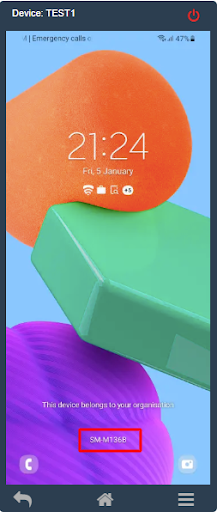
Need help? CONTACT US
