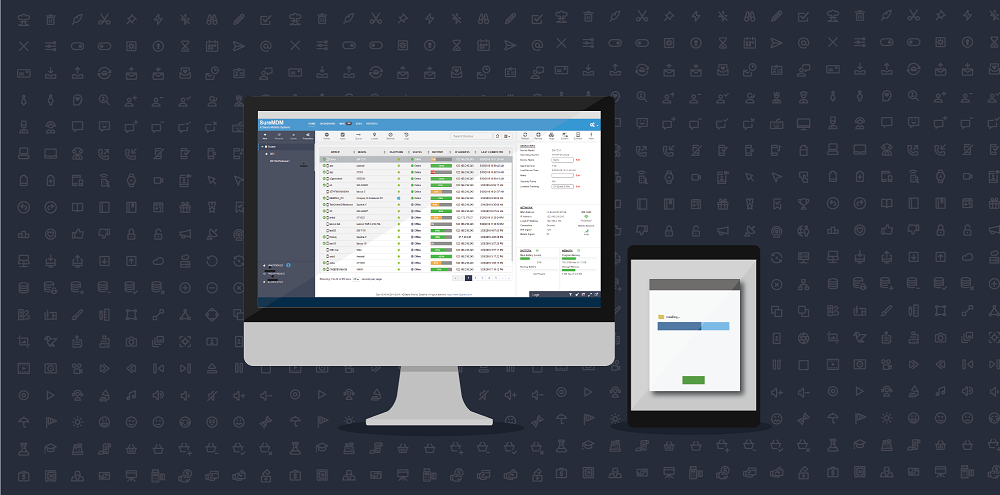SureMDM has been the choice of numerous organizations to secure, monitor, and manage corporate-owned mobile devices. Now, these security and management features are extended to iOS devices as well.
42Gears now introduces SureMDM Agent and EMM features which are specifically developed for iPhones and iPads. These EMM features can make enterprises be mobility ready in just a few minutes. They empower IT administrators, to remotely and securely manage corporate-owned iOS devices.
Apart from security features like remote wipe/lock and data management, the following are a few of the important EMM features in SureMDM for iOS devices:
- Blocklist/Allowlist Apps — This allows admin to block or allow applications on enrolled supervised iOS devices.
- Web Content Filter — This section allows the admin to manage the websites, which users can access by blocking or bookmarking them on supervised iOS devices.
- Branding — A very useful feature when you would like to use supervised iOS devices for branding purposes.
- Passcode Policy — This allows you to define passcode policy profiles and remotely apply them on enrolled iOS devices.
- Single App Mode Profile — Remotely lock down enrolled iOS devices to a single application and also remotely change the lockdown app.
- Restriction Profile — This feature allows you to remotely disable selected iOS functions, native apps, and media content.
- Application Policy — Remotely and silently install enterprise certified apps or download them from the App Store directly.
- Configuration Policy — This feature allows you to remotely update or configure application profiles.
- WiFi and Mail Configuration — This feature allows you to remotely configure WiFi and emails on enrolled devices.
- Notification Profile — This section helps admin manage notifications from apps to appear on home screens of supervised iOS devices.
- Global HTTP Proxy — Using this admin can configure settings for a proxy server for supervised iOS devices.
- VPN — Use this section to configure your device to connect to a wireless network via VPN.
- Certificates — Specify and remotely install corporate certificates and other certificates necessary to authenticate the device’s access to your network.
- Exchange ActiveSync — Use this section to configure settings for connecting to your Exchange server.
- File-Sharing policy — This section helps admin share files with users using the File Store. Click here for details on File Store.
- Education — Helps admin configure Education profile on the device.
- Single Sign-On Extensions — Use this section to configure an app extension that performs single sign-on.
- Home Screen Layout Profile — This section helps the admin configure the layout of apps and folders for the home screen of supervised iOS devices.
Get started with SureMDM for iOS
First of all Register for SureMDM, note your Account ID, and follow the simple steps mentioned below:
1. Download and install SureMDM Agent for iOS from App Store
2. Once installed, launch SureMDM Agent
3. Now, on SureMDM Agent Welcome Screen, tap on Enroll Device
4. On the Enroll Device screen, select from the following two options:
- Register – Manually register using an Account ID (Account ID is sent to your registered email address on successful registration) Click here to register.
- Scan QR – Register using the Enrollment option to scan and configure the SureMDM Agent.
5. Navigate to the Settings app of the iOS device. Tap on the Profile section and tap on Install.
6. Once the profile is installed, tap on Done. On successful configuration, SureMDM Agent Home Screen should show Online
7. Now, login to SureMDM Web Console
8. On the SureMDM Home Screen, click on the Unapproved button at the bottom left corner of the screen.
9. Next, on the Unapproved Devices screen, tap on the device and click on Approve
On successful approval, on SureMDM Home Screen, you will see the device listed under Device List and you can now start managing your iOS device using SureMDM
To learn more about SureMDM, click here
Download SureMDM Agent from App Store here.
If you need further assistance, please submit a ticket here